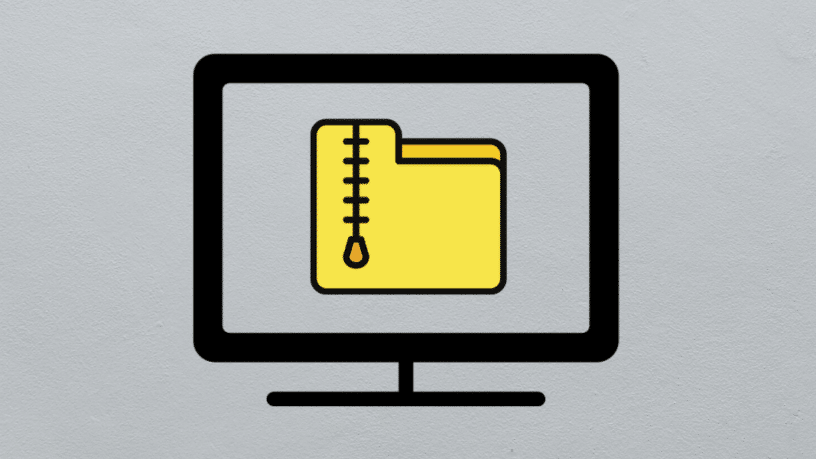If you have a lot of old files cluttering your desktop, that you think can prove to be quite important for later use, zipping them might be a good idea as it can compress the files and make space for more files on the disk.
Some of the other pros of zipping a file also include ease of sharing multiple files across multiple platforms as most of them already support uploading zipped files. If you’re new to computers, believe us, zipping is no rocket science and anyone can do it. In this article, let’s see how to zip a file, smoothly.
???? JOIN OUR TELEGRAM COMMUNITY
How to Zip a File using the Windows File Manager
Method 1
- Before moving forward with the zipping process, assure that you’ve added all the files that you intend to zip, in a folder.
- Once you’ve done that, right-click on the folder and from the menu, hover your cursor on the “Send to” option.
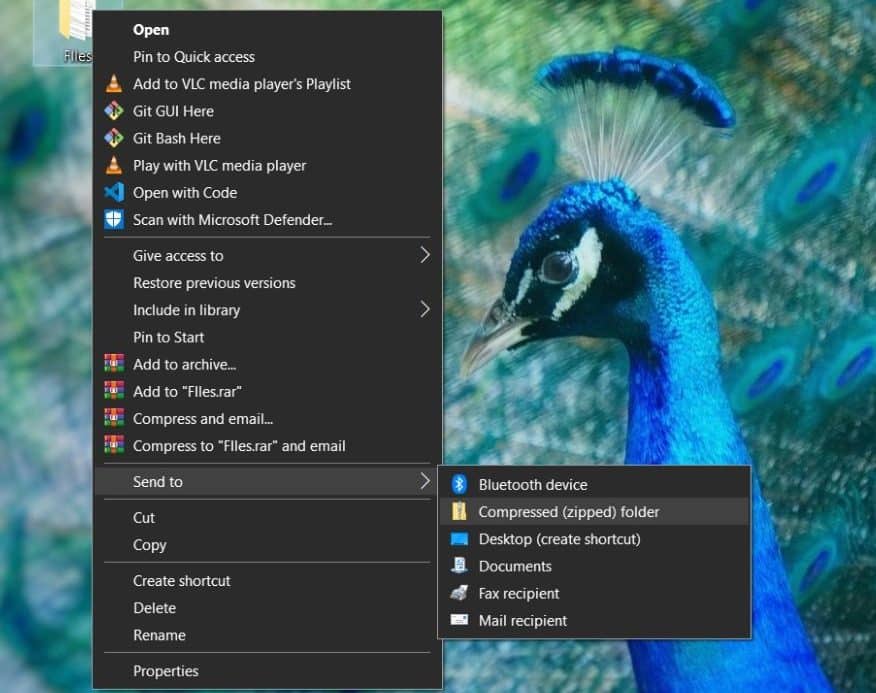
- From the sub-menu that appears, click on the “Compressed (Zipped) Folder” option.
- Rename the zipped file that you just created and; voila! You have successfully zipped a file! Wasn’t that way too simple?
Method 2
- Open the Windows File Explorer.
- Go to the path where files that you want to zip are stored.
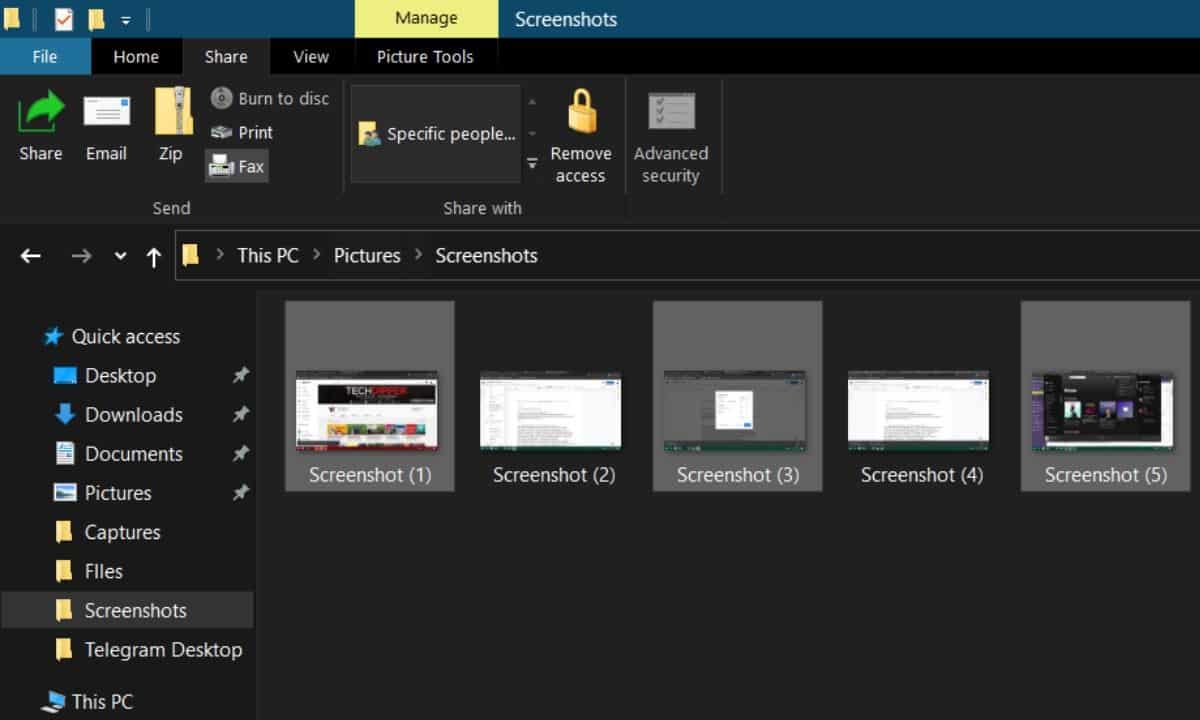
- Select every file that you want to zip and after that, in the toolbar, click on “Share,” and in the ribbon below, find and click on Zip.
- This will zip every file/folder that you’ve selected at the location they’re stored in; and that’s pretty much all the process is.
ALSO READ: How To Edit A PDF [5 Different Yet Easy Ways]
How to Make a Zip File using Third-Part Apps (WinRAR)
WinRAR is a completely free-to-use, amazing tool that can help you get through with various problems associated with zipping and unzipping files. Here’s how to zip files/folders using WinRAR.
- Download WinRAR from here. Beware of other software that might look like WinRar and contain Viruses/Malware. Download from the official website only!
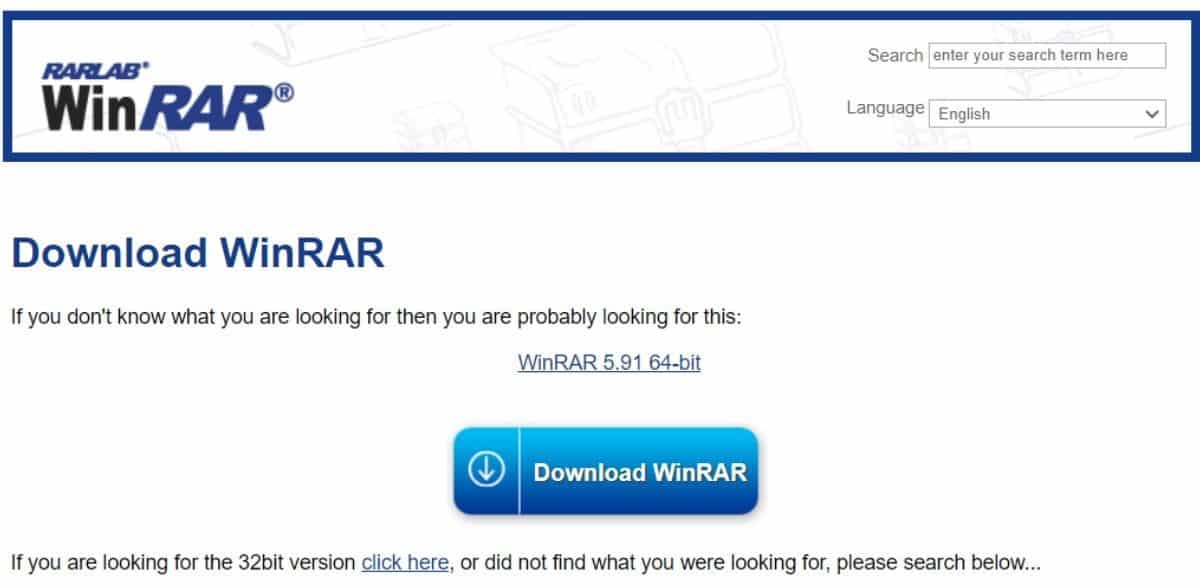
- After the download is complete, click on the installer and install WinRar. Make sure to not skip the installation steps by continuously spamming “next.” Read every step carefully.
- After the installation’s done, right-click and select files/folders that you want to zip.
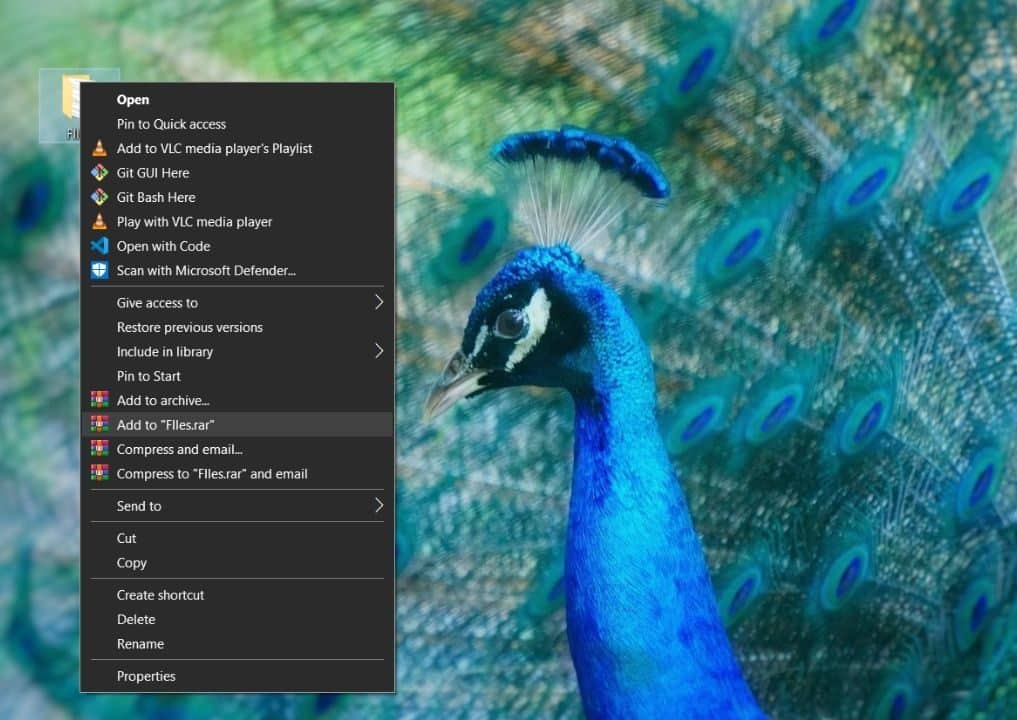
- In the menu that appears, find options containing WinRar’s icons, find the option “Add to “Your file name”.rar” and click on it.
- This will create a new, compressed file with .rar file extension; that’s pretty much how to create a zip file using WinRar.
ALSO READ: How To Recover Deleted Files Using Windows File Recovery
How to Zip a File on Mac
- To zip a file on macOS, all you need to do is click on the folder that you want to compress.
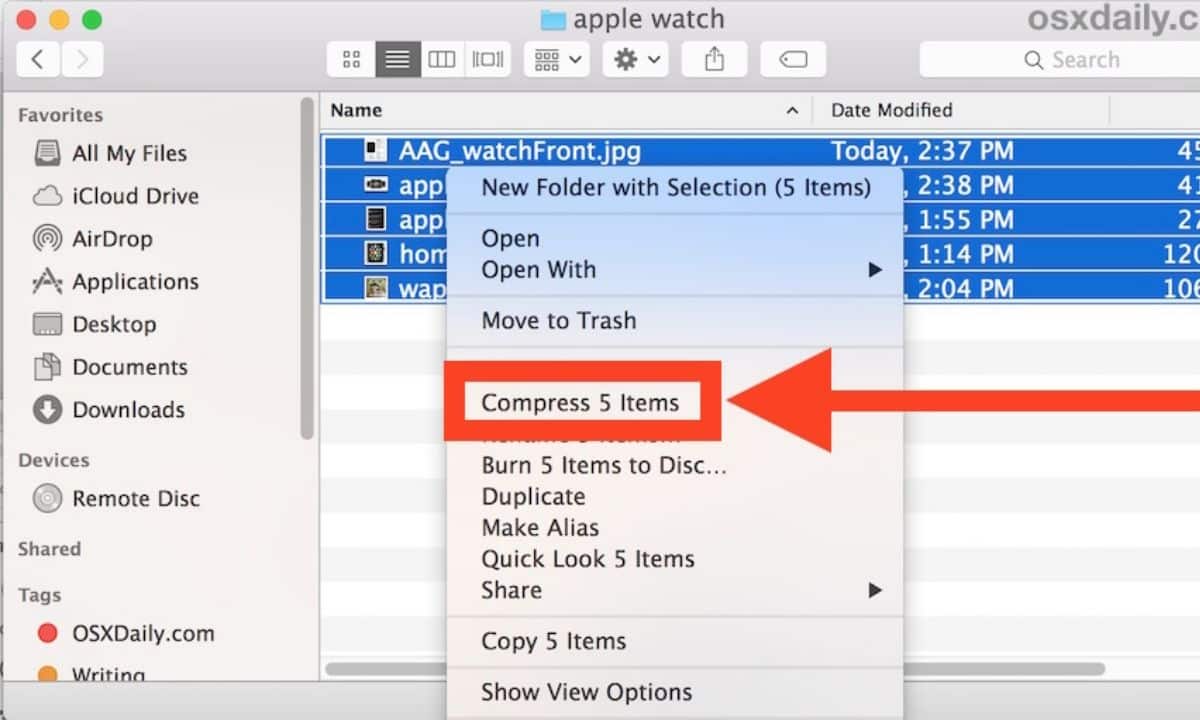
- Right-click on that folder and from the menu that appears, find and click on”Compress “Folder name”.”
- Name the compressed file if you want to and that’s all.
So, these were different ways to zip a file. Let us know in the comments section below or reach out to us on social if you’re facing any problem installing the software or with other stuff and we’ll guide you.
Think you’ve used PDFs more than anyone else? Let’s test your knowledge.