The motherboard is one of the most essential parts of a computer, as it accommodates most of the hardware components. Remembering the model of the graphics cards and processor is usually a little easier than remembering the motherboard model.
There are many reasons why you might need to find your motherboard’s brand and model number. Finding out your motherboard model can be as simple as opening your computer case up. Though, for some, it is tiresome. So, here’s how to find out what motherboard you have.
Why Is Motherboard Model Number Important?
There are several reasons why you might need to check your motherboard’s brand and model number. Some instances include;
- For updating the BIOS of your motherboard (most common)
- Need to update the drivers of hardware
- Checking the compatibility with other hardware
- Discover specifications
How To Check What Motherboard Model Your Have
Below are some of the methods, by which you can check the Motherboard your PC or laptop is running on. Below are 4 ways by which you can find the motherboard of your system. We have also added a way for checking the motherboard for Linux users. So, let us answer one of the widely asked questions viz how to find out what motherboard I have?
Check Your Motherboard Model With Windows System Information
Probably one of the easiest ways to identify your motherboard model is by using Windows System Information utility. Of all the listed methods, this is the quickest way to check your motherboard’s model, and it’s brand on Windows. Here’s how to do it;
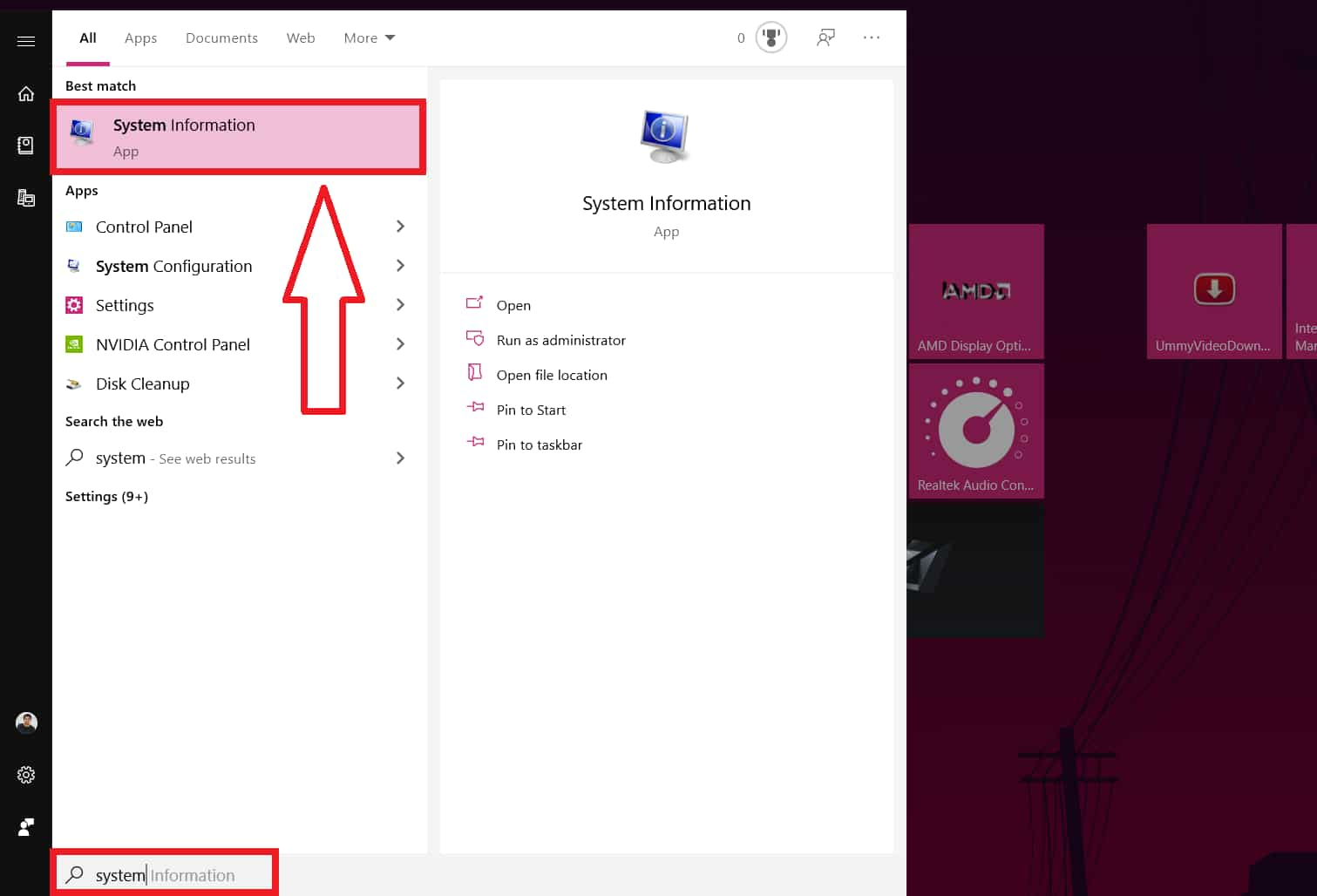
- If you are on Windows 10, you can access this menu by going to Start and typing “System Information” and selecting the application.
- If you are on Windows 7, you can access this by going to the Start menu and click on All Programs > Accessories > System Tools, then the System Information utility.
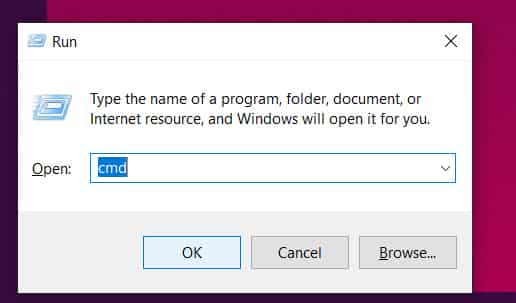
- Others, need to go to the command prompt (by pressing Windows Key + R), then type “cmd” on it, and press Ok. When the Run window opens, type in “msinfo32” and press Enter.
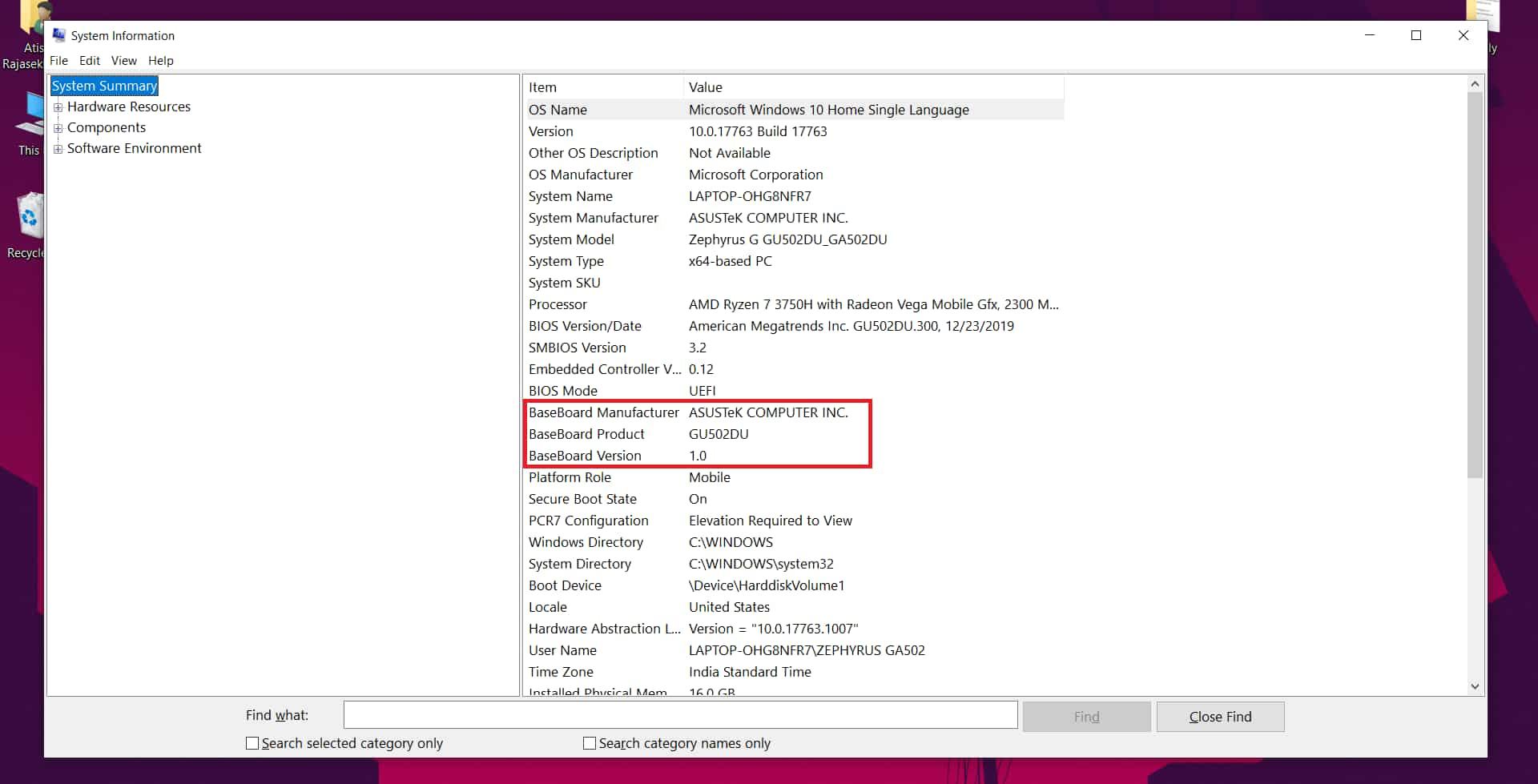
The System Information will show you a lot of information about your system, including your motherboard, which it calls a “baseboard.”
How To Check Your Motherboard With Command Prompt
You can quickly check your motherboard model and serial number using Command Prompt. Here’s how;
- On Windows 10, go to Start and type “cmd” and press Enter. Or, another method to open the Command prompt is to use the above-mentioned method i.e., by pressing Windows Key + R, then type “cmd” on it, and press Ok. [No need to run Command Prompt as an administrator]
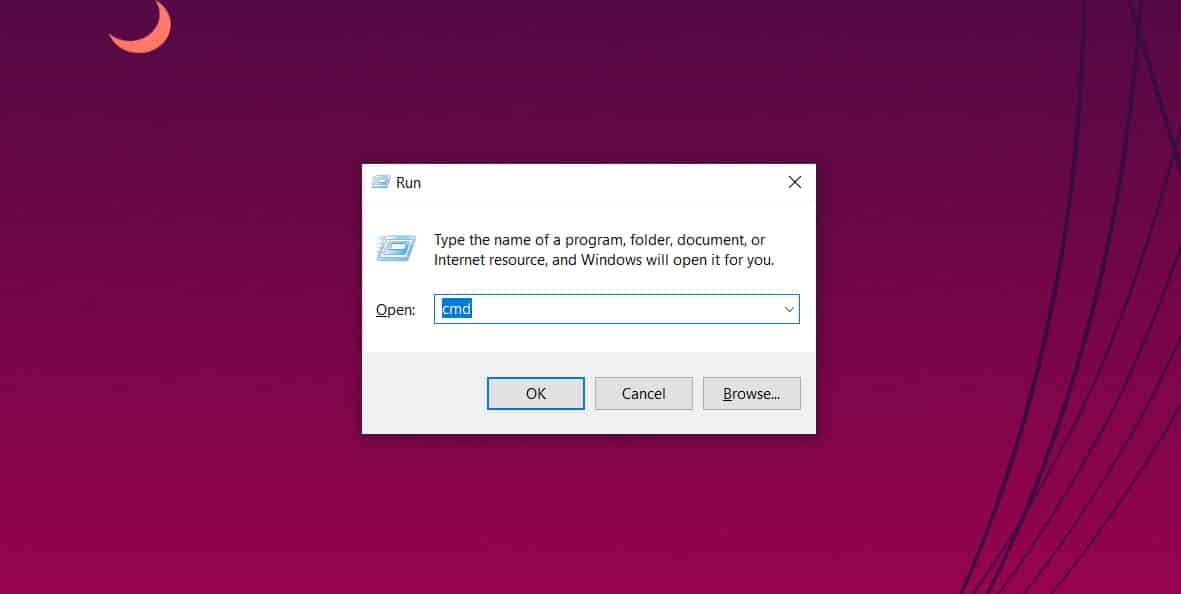
- Once your command window is open, you can prompt Windows Management Interface Command (WMIC) to check the manufacturer, model, name, and other features of your motherboard. To do this, simply enter the following directly into the Command Prompt:
wmic baseboard get product,manufacturer,version,serialnumber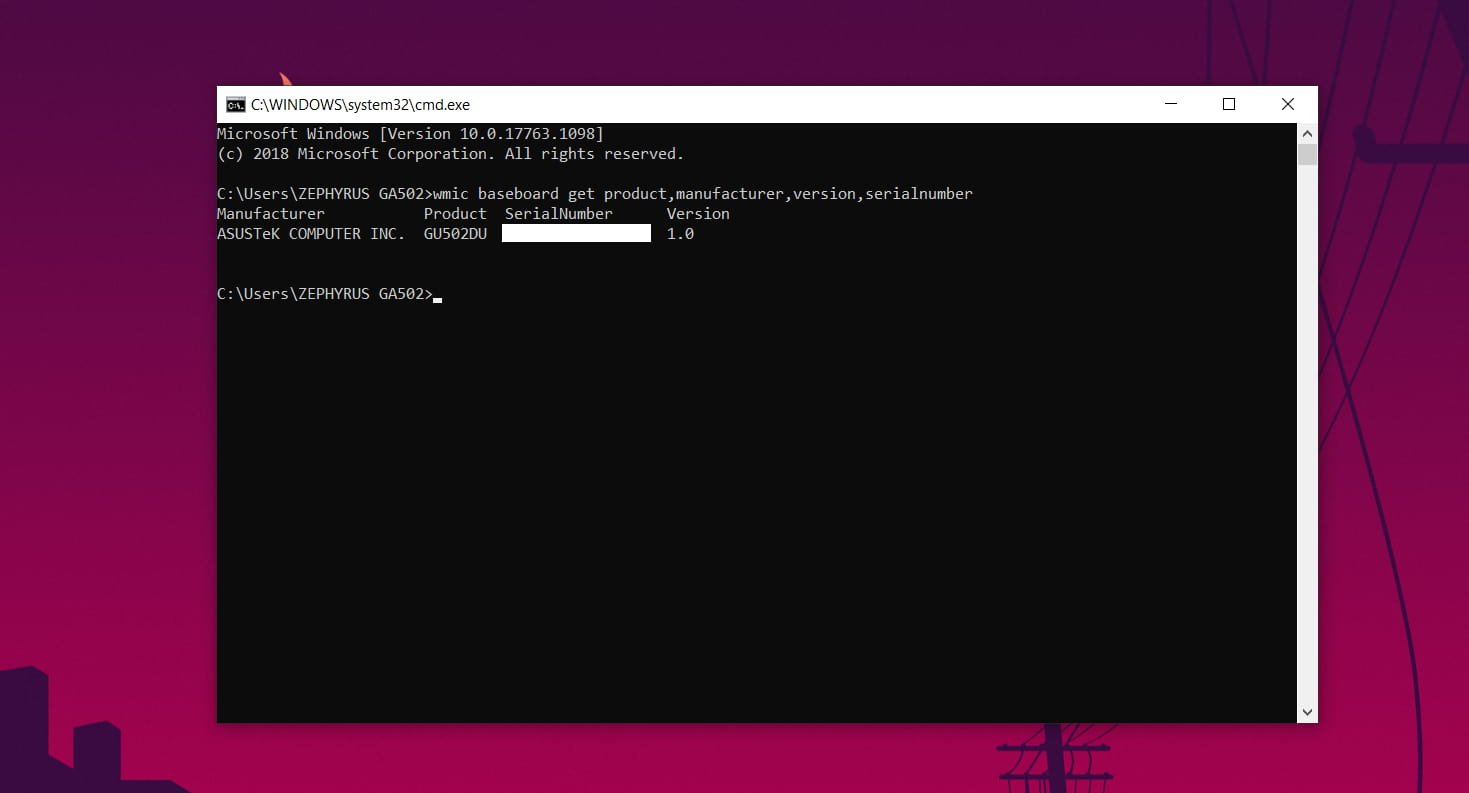
No need to add or include any spaces between modifiers like product and manufacturer. In fact, just copy and paste the above command on the command window.
How To Find Out What Motherboard You Have Using Third-Party Softwares
If you are unable to retrieve your motherboard details from the above two methods, then you might need to use third-party apps to get the details out. Moreover, these third-party apps will give you a more thorough overview of your system specifications.
Using CPU-Z
CPU-Z is one of the popular software and commonly used software, which will not only reveal the motherboard details but will give you an extensive rundown of your PC’s hardware components than the native Windows utility.
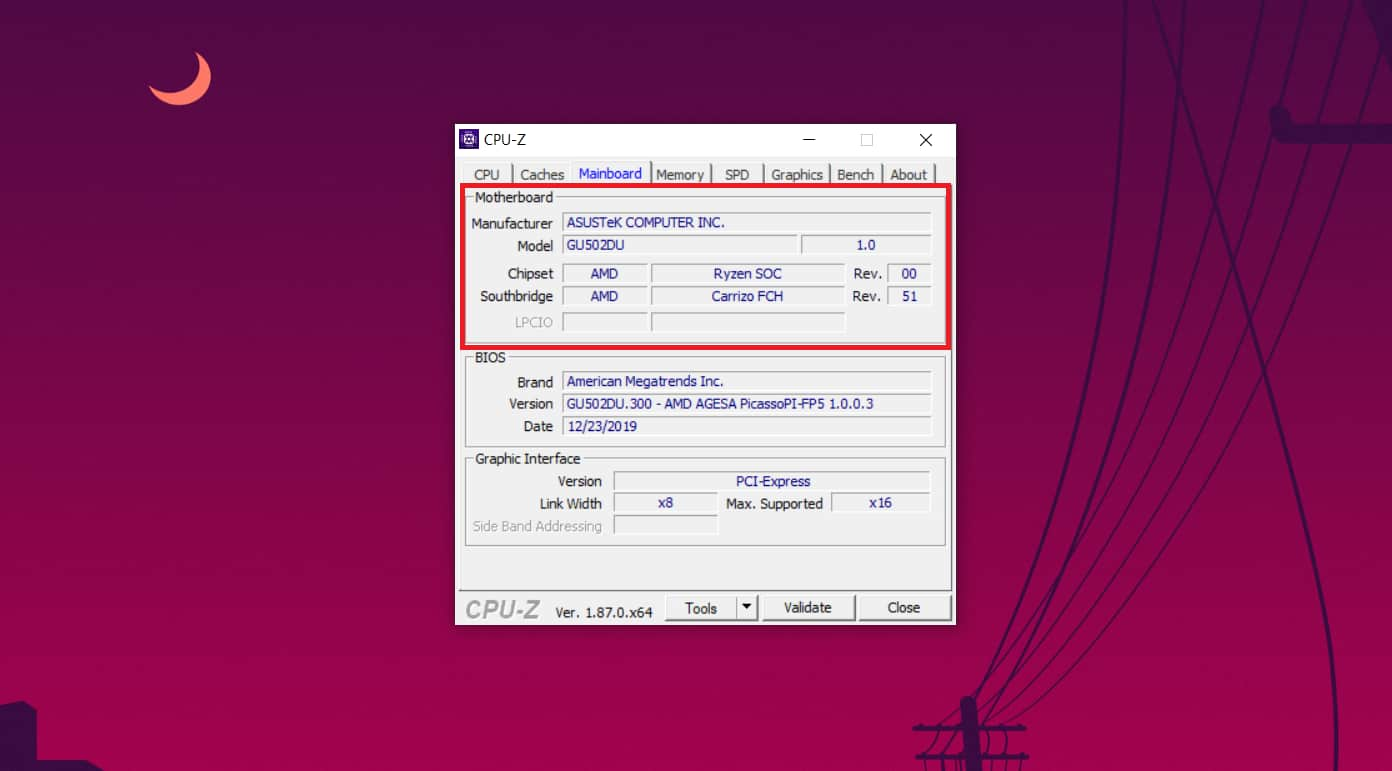
After download, install, and run it, and simply select the Mainboard tab. In this, you will find a lot more information on your system, including the motherboard’s manufacturer, model, chipset, RAM, GPU, and more. You can download CPU-Z here.
Using HWiNFO
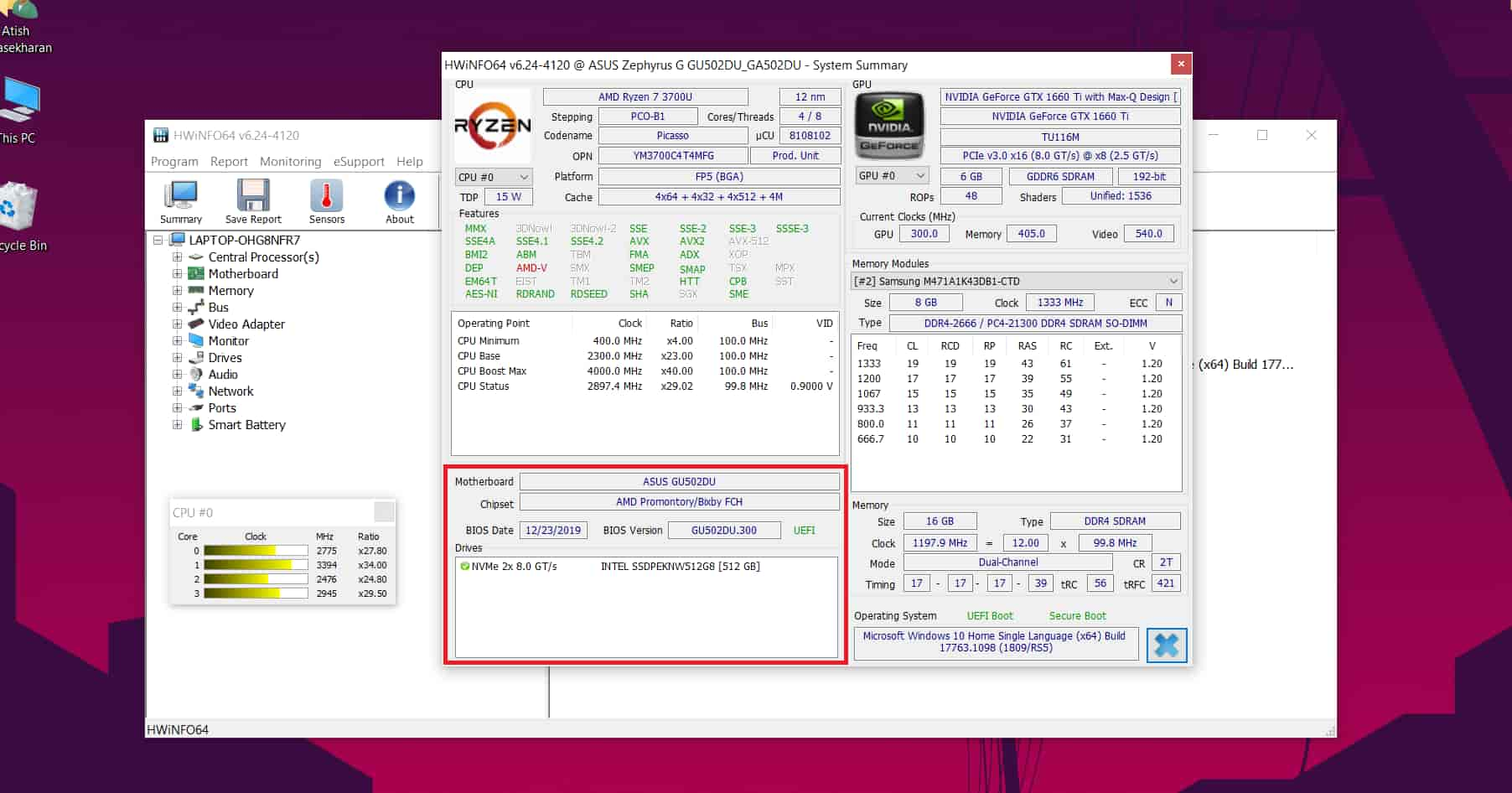
Similar to CPU-Z, HWiNFO is also a free and handy tool that provides you with system-wide information, which also includes the motherboard details. This utility tool not only serves you with static information but also offers you a real-time hardware monitoring, which is a bonus. You can download HWiNFO here.
Using Belarc Advisor
CPU-Z and HWiNFO will give you details you are looking for your PC or laptop, but, just in case if you want another software to glance down your PC details, Belarc Advisor is an excellent piece of software.
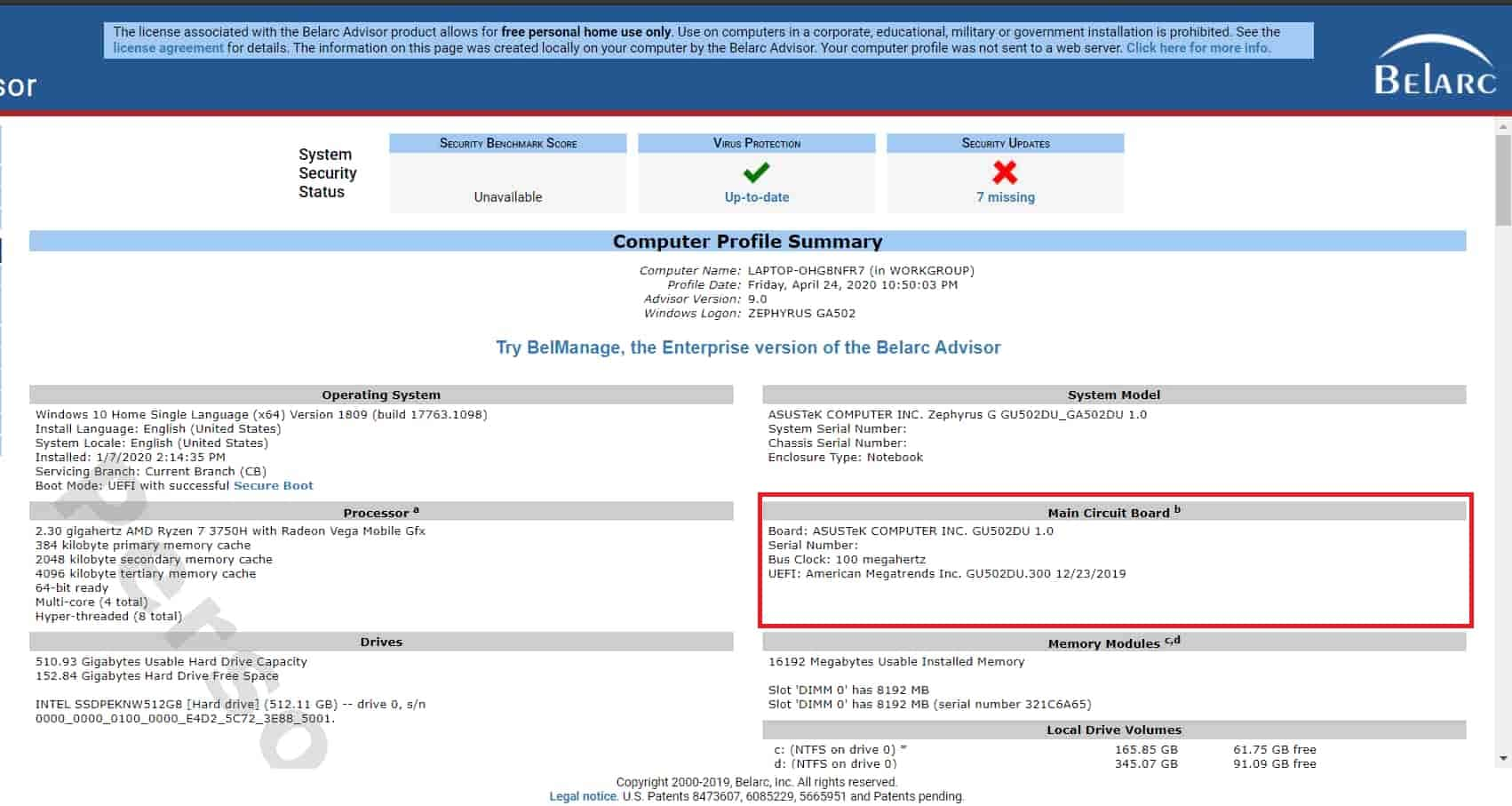
Much like CPU-Z, Belarc Advisor analyzes a system to build a profile of your installed hardware and present you with a summary of your system’s software in the (default) web browser. In addition to that, it even shows Microsoft hotfixes and missing security updates. You can download Belarc Advision here.
Using Speccy
We cannot forget to include, Speccy, another excellent utility tool, which comes from the makers of the acclaimed CCleaner app. This minimal utility tool lets you find all the information about your system.
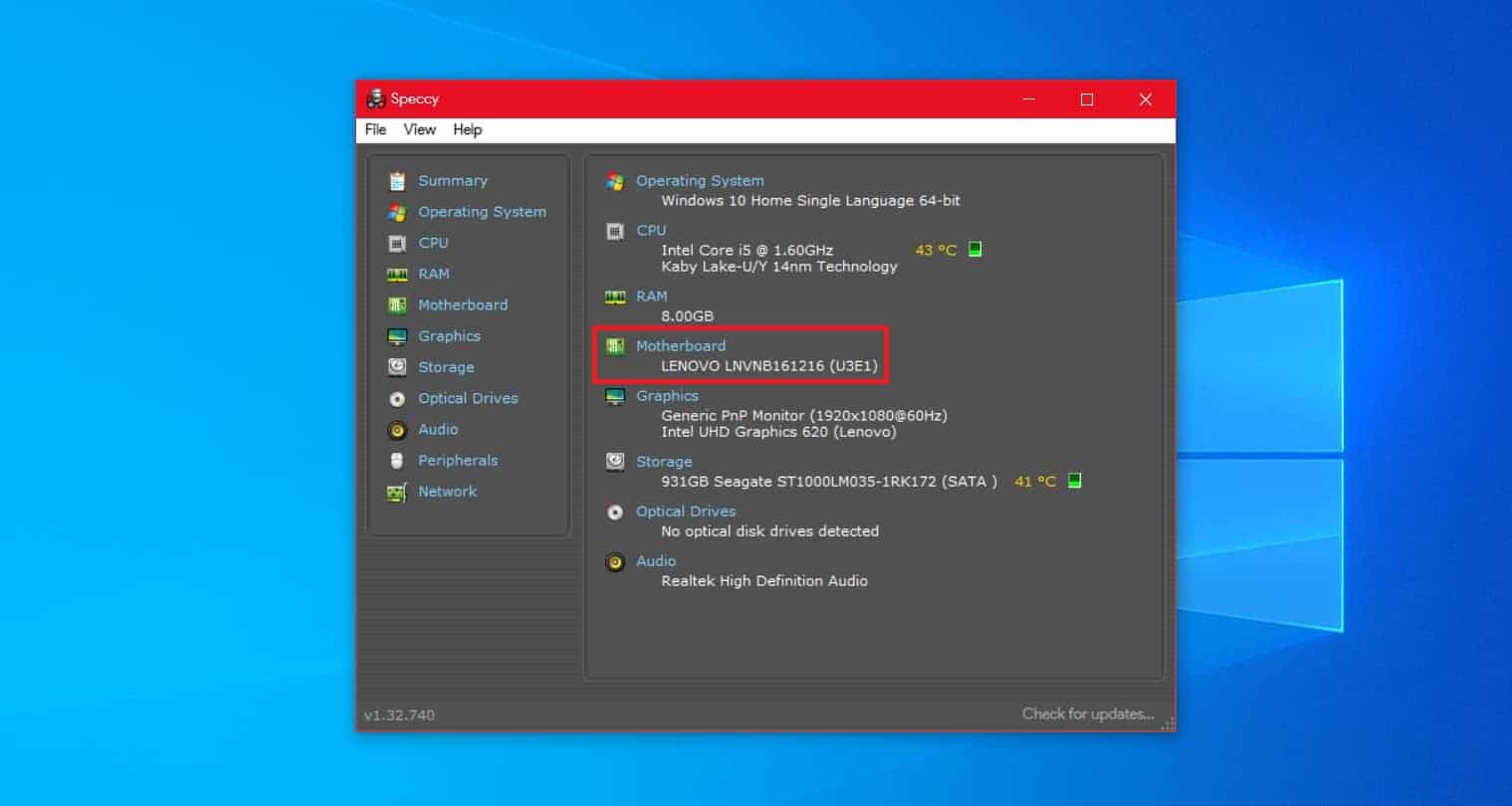
This tool displays the temperatures of different hardware components available in your system. A pretty neat feature for anyone who wants to know more about their system. You can download Speccy here.
How To Check Your Motherboard Model In BIOS
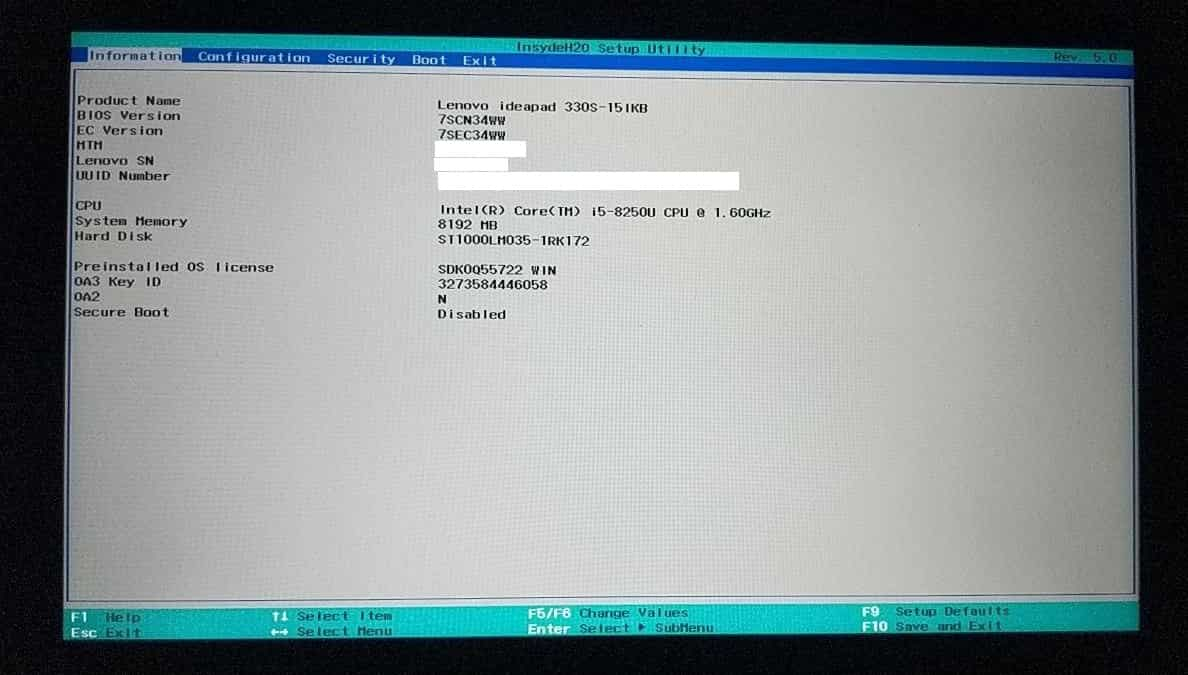
If you are unable to find it using the above methods, then your computer BIOS will help you. So, to check your motherboard model in BIOS, open up the BIOS Setting, and navigate to the information menu, where you will find the details of your motherboard.
How To Check Your Motherboard Model Physically
If you cannot use any software or any other method mentioned above, then there’s only one way to check your motherboard model, check it physically. You will find the model number of the motherboard written on it, and don’t be surprised if the manufacturer’s name doesn’t appear on some boards.

The exact location of the model name on your motherboard will differ according to its layout and brand. However, it is usually found where there is enough space for the large text to be printed.
That said, this whole process might look simple (which is it) unless you don’t disturb the installed hardware and also, we don’t encourage you to perform this when your PC is running.
How To Find Out What Motherboard You Have On Linux
If you are a Linux user and want to find out the motherboard details, here’s how to;
- Open your Terminal using Ctrl + Alt +T
- Type in the following command:
sudo dmidecode -t 2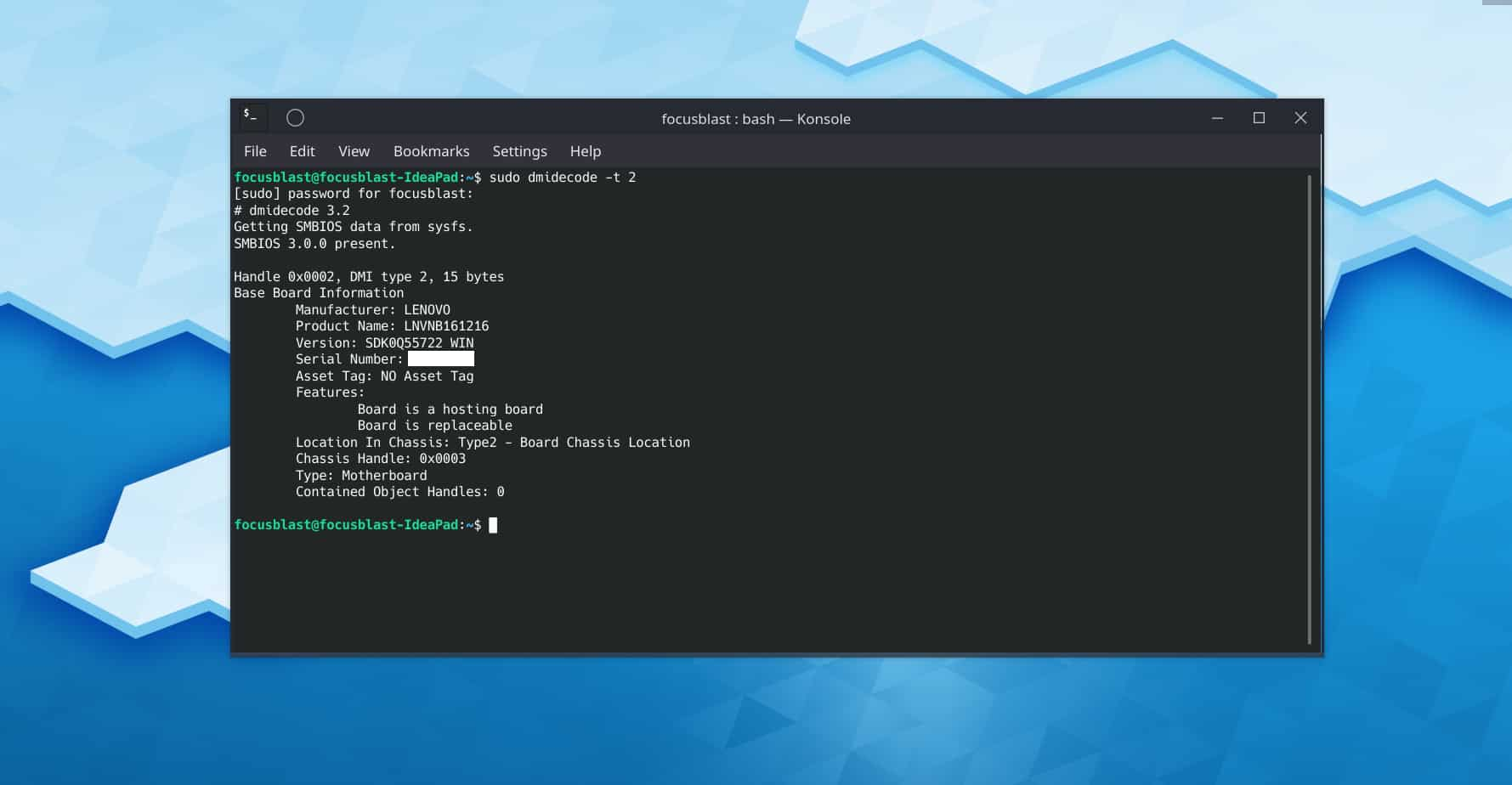
This will bring up a summary of your motherboard details, which includes its brand, model, and serial number. If you are using a virtual machine, the product name will identify this. Nevertheless, if you are running Ubuntu on your actual computer, you will see your motherboard model and serial number information.
ALSO READ: How To Remotely Control Linux From Windows [Step-By-Step]
So, these are some of the ways to find out what motherboard you have or running on your PC/laptop. We hope this article answers your question viz how to find out what motherboard I have? If you find any difficulty or have any queries regarding this article? Let us know in the comment section below. We will be happy to help you out!
BONUS VIDEO
For the latest tech news, follow TechDipper on Twitter, Facebook, Telegram, Instagram, and subscribe to our YouTube channel.




