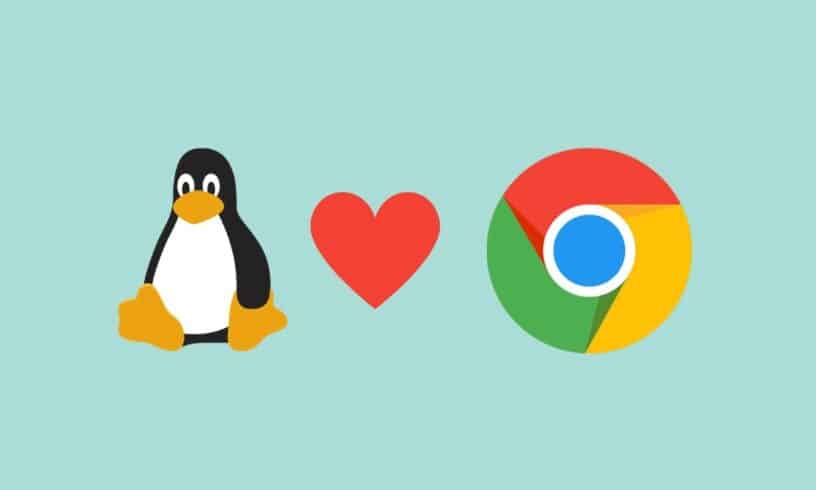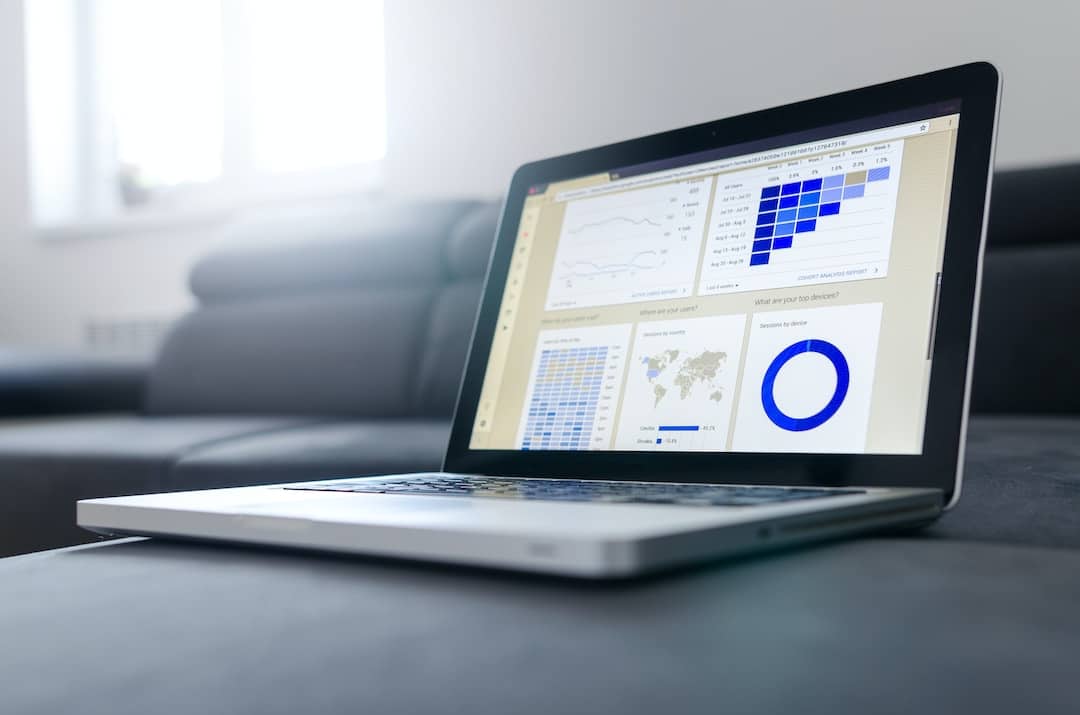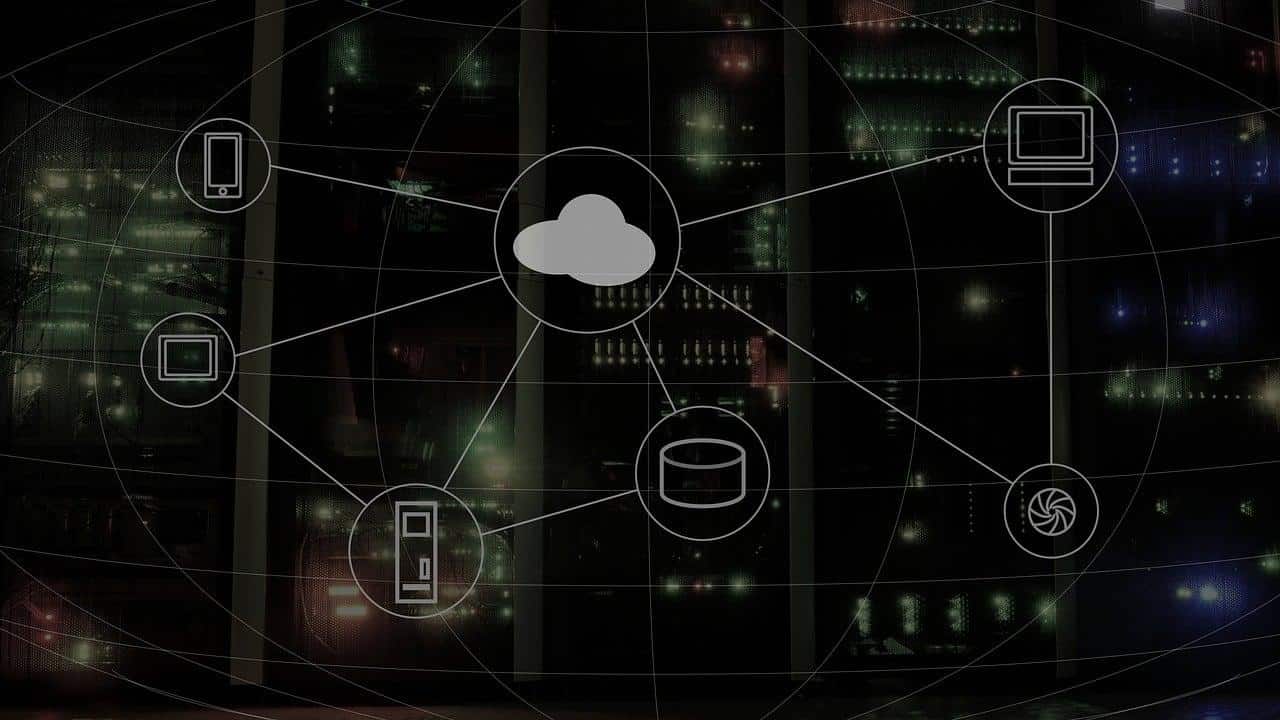There’s no denying the fact that Linux is one of the most underrated, robust operating systems out there. It’s so powerful that Microsoft decided to add the Windows Subsystem for Linux in Windows 10, using which you can run Linux on Windows 10 with ease. But, why should you install Linux on Chromebook?
JOIN OUR TELEGRAM COMMUNITY ????
According to the survey conducted by StatCounter, Linux remains the least popular OS with only 0.79% of market share, and ChromeOS is nowhere to be found in the study. But, what makes Linux underrated is its robustness, developer-friendly architecture, and over the years, it has become surprisingly easy to use even though most people say it’s not.
Why Would You Install Linux On Chromebook?
Installing Linux on Chromebook means you can enjoy the goodness of Linux pass, which is unavailable on the Play Store. Also, if you’re a developer and own a Chromebook, installing Linux will offer a lot of tools for you to work with.
ALSO READ: Top 5 Linux Distros That Offer Cutting Edge Updates [2020]
Some of the ways that Windows users install Linux is, by dual-booting (installing Linux alongside Windows on the same disk), using a Virtual Machine, using SSH, and Windows System for Linux; but, what if you own a Chromebook? In this article, let’s go through an easy tutorial by which you can easily install Linux on Chromebook.
Steps To Install Linux On Chromebook
1. Using Crostini
ChromeOS in Chromebooks is essentially a Linux distro as it uses the Linux kernel to get the job done as Google has included an option to use the Linux terminal, tools, and other stuff found in Linux. This method is also very safe as it runs inside the ChromeOS in a container. Hence, the chances of losing your data are nearly zero while you experiment with your device.
Even though this method is currently in beta, we faced no major issues while using it. Some of the features like accelerated graphics and audio on Linux might not work, which is something to look out for if you’re installing it for those purposes. To get started with Crostini.
- Click on the bottom right corner and select the settings icon (gear icon).
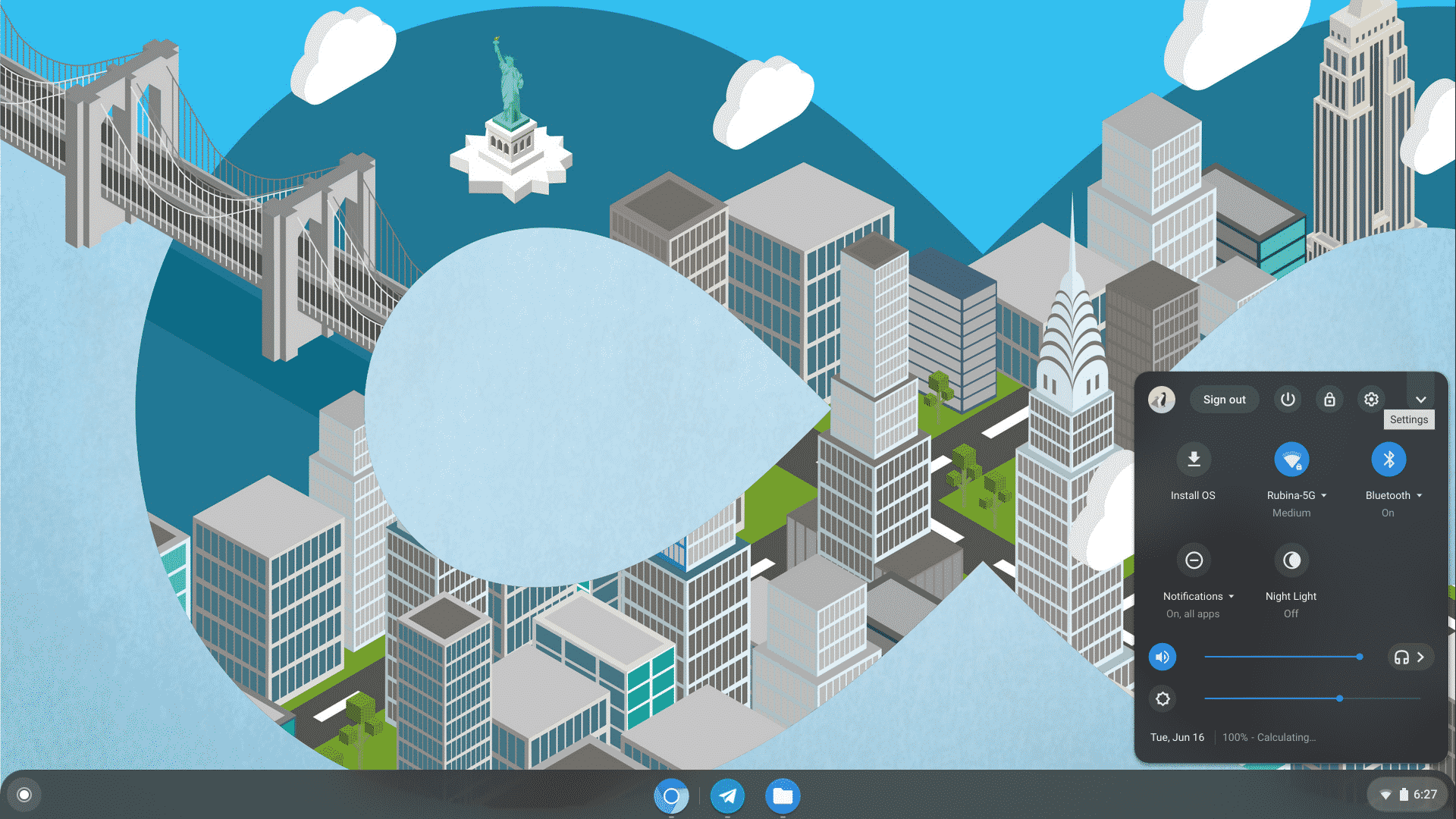
2. Scroll down to find Linux(Beta) section. If you don’t see it, this means your Chromebook doesn’t support it. But, don’t worry, there are other ways to install Linux on Chromebook, which we’ll be seeing later in this article.
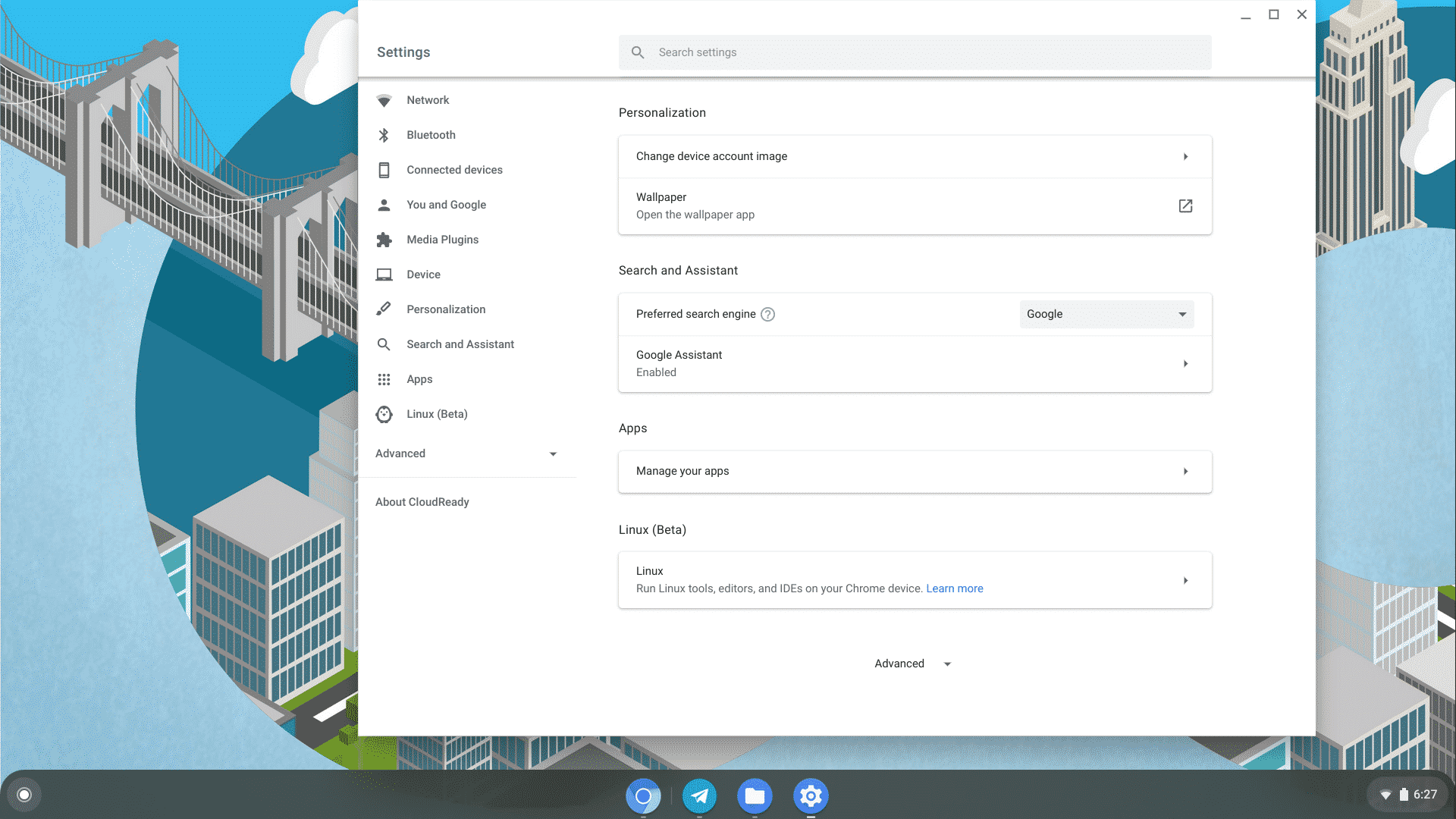
3. Get into the Linux (beta) menu and turn the toggle on. You will be warned at first; click okay, and ChromeOS will set everything up for you. This might take around 5-10 minutes, depending on your internet speed.
4. You will now see the Linux terminal app in your apps tray. Open the application, and you’ll see a terminal like this.
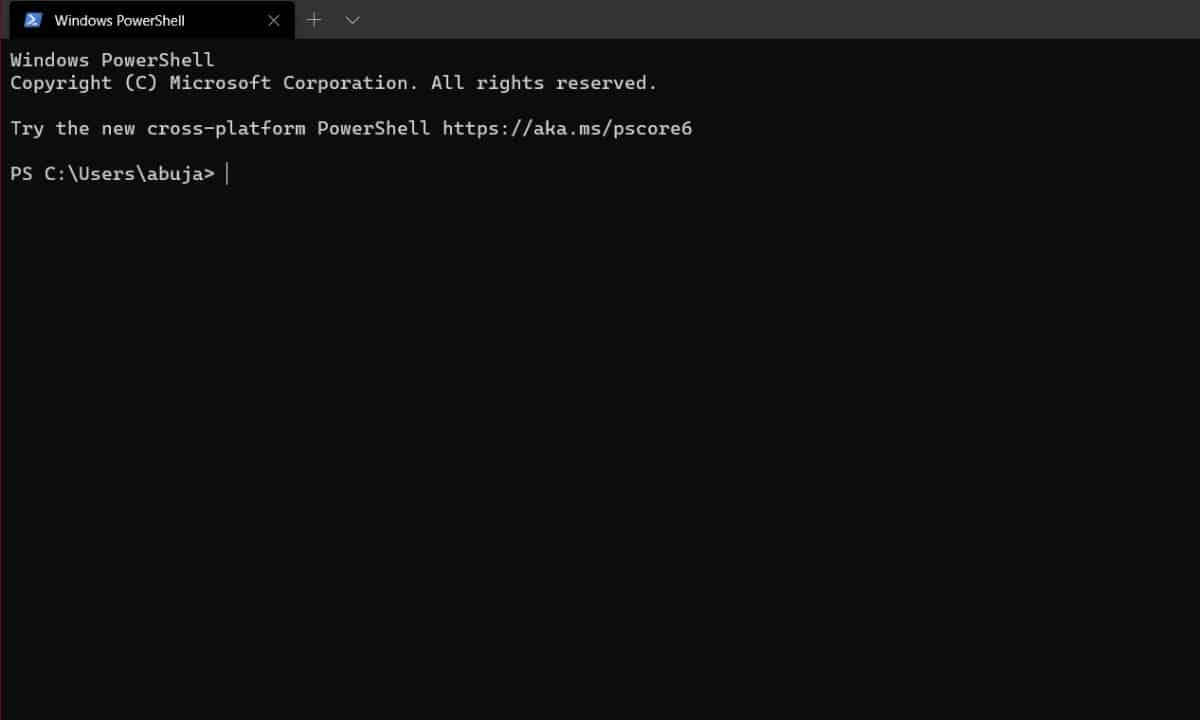
This is not precisely how the terminal will look like. This image is just for representation purposes.
5. Type the following commands to ensure your Linux apps are up-to-date.
sudo apt update sudo apt upgrade
And voila! You can now use Linux apps and commands on your Chromebook.
ALSO READ: 5 Best Torrent Clients For Linux [2020]
2. Using Dual-Boot
One of the ways of installing Linux on Windows, if you don’t want to ditch Windows altogether, is by dual-booting, which also makes its way to the ChromeOS side of things. For starters, dual-booting essentially means installing two operating systems on the same disk.
Before proceeding, make sure to backup your device to keep your data safe if something goes wrong. Here are the steps to dual-boot and install Linux on Chromebook.
- Press Ctrl + Alt + T to open the terminal and type
shell
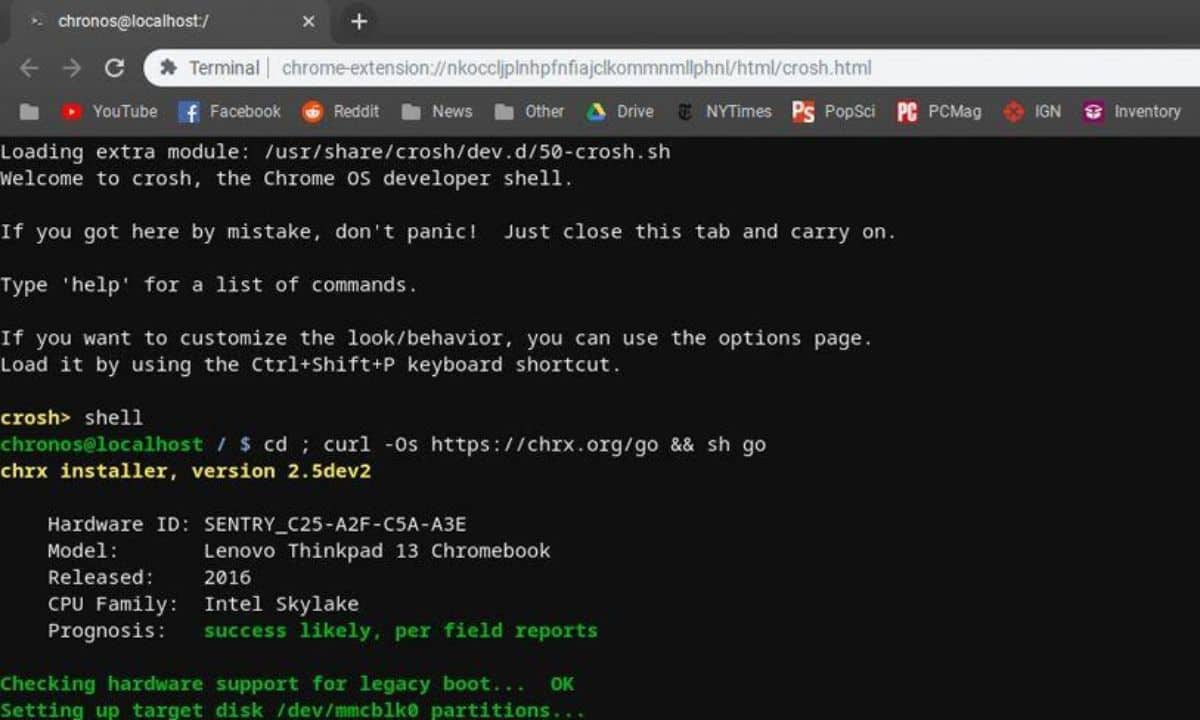
Source: Ubuntupit
2. Type the following commands to prepare your Chromebook for the installation process.
cd ; curl -0s http://chrx.org/go && sh go
3. All you need to do is follow every step carefully in the terminal. Allot the disk partitions to your choice of Linux distro.
4. After the installation is complete, your Chromebook will reboot boot back into the ChromeOS.
5. To boot into Linux, all you need to do is Ctrl + L to boot into the Linux Distro.
Congratulations! You now have an active Linux partition that you can boot into pretty quickly and enjoy the goodness of Linux.
There’s one more method of installation that involves fiddling with developer mode of Chromebook, which we didn’t want to write about as it’s a little complicated. Let us know if any of the above methods helped you install Linux, in the comments section below.