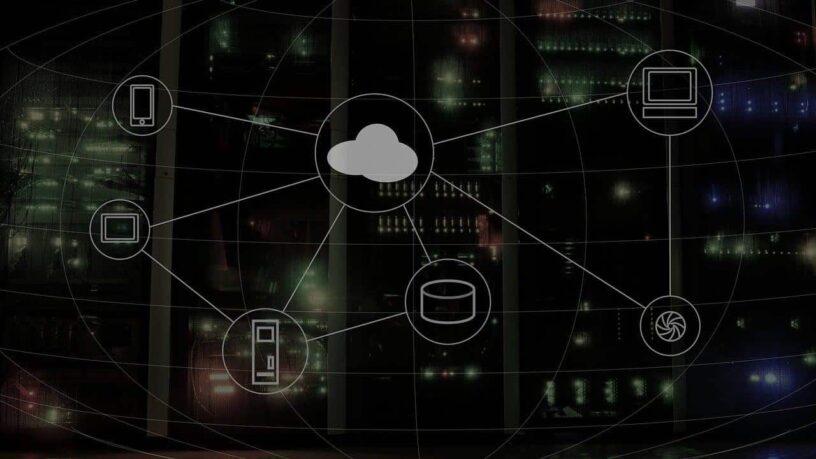Businesses have moved on from settling down on one cloud deployment model. Instead of choosing from public, private, and hybrid, multi-cloud adoption is rapidly increasing as well. In fact, Flexera research found that about 90% of enterprises already have a multi-cloud strategy.
Multi-cloud refers to a company using more than one cloud provider. It’s an approach that offers enhanced resilience and increased performance, as well as helping businesses avoid vendor lock-ins.
To get started with multi-cloud, however, you need a developer platform that supports the different cloud providers. MongoDB is a popular choice for this purpose, especially with the company recently experiencing strong customer growth. Silicon Angle reported that MongoDB Atlas revenue increased by 61% compared to last year. That’s why now is an excellent time for developers to try MongoDB for their multi-cloud strategy.
Using a multi-cloud developer platform like MongoDB is surprisingly easy. Follow the steps below.
How to Create a MongoDB Atlas Account
- The first step is to create an account. You can do this by visiting mongodb.com/cloud/atlas/register. The platform allows an easy sign-up with your Google account, but you are free to enter a different email address.
- Afterwards, you will be prompted to create an organization and a project. While you can skip this step, it is advisable not to, as they two will be needed to create a database cluster. An organization lets you assign users and grant them access to specific projects. Meanwhile, a project can be used to define and organize resources.
How to Set Up a MongoDB Atlas Database Cluster
- Now that your organization and project have been defined, you’re ready to create your first database cluster. On the left navigation panel, select “Clusters.”
- Your dashboard will show the main Clusters tab. Since you don’t have any clusters yet, you’ll only see a large “Build a Cluster” option. Click this to start.
- You will be given the option to create a Shared Cluster, Dedicated Cluster, and Multi-Cloud Cluster. If you’re going for a multi-cloud approach, choose the third option.
- From here, you can toggle additional settings. Once you’ve set those, you can move on by clicking the “Create a Cluster” button.
How to Enable Access For Your Network or IP Address
- MongoDB allows you to create a list of trusted IP addresses. This is important as the platform only allows you to connect to a cluster from a whitelisted IP address. To do this, go to the Clusters’ main tab and click the “Connect” button.
- If you want to add the IP address you’re using now, simply select the option “Add your current IP address.” But if you want to use a different IP address, click “Add a different IP address” and enter the IP.
How to Create a Cluster User
- Clusters can only be accessed by authenticated database users. You may skip this step if you have already done this during the sign-up process. If you have no users, you can create them by entering the username and password below the network access settings. Then, click the “Create a database user” button.
- If you wish to add more users, go to the Security tab.
How to Connect to a Cluster
- This step will vary depending on your platform. But after setting your network access and database user, you can move on to the “Choose a connection method” button.
- You will see multiple options for your connection string. From here, pick the “Connect your application” button. For this to work, you’ll need to install your driver (whether it’s node.js, PyMongo, etc.). Once installed, select it and the version to generate a connection string.
How to Load a Sample Data Set
- If you want to familiarize yourself with MongoDB first, you can load a sample data set. To do this, go to the Clusters tab and click the “…” button. Then select “Load Sample Data.”
- Here, you can study the different sample collections and run test queries to get the hang of the platform.
That’s how to get started with the MongoDB multi-cloud developer platform. It’s quick and easy, right? Let us know what you think in the comment section. We have more how-to guides available for you to try, so be sure to check them out.