Many Windows users often get confused between what are the differences between Sleep, Hybrid Sleep, and Hibernation. Most of us usually end up assuming all of them to be the same when they’re not. In this article, we will be looking at the differences between them and what purpose they serve.
Sleep
Sleep saves power and allows the computer to turn itself on as soon as the user wants to start working again (everything happens in a fraction of seconds depending on how fast your computer is).
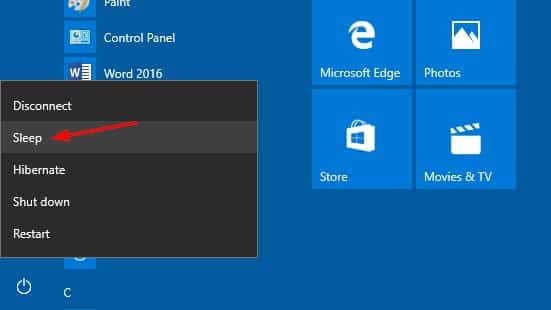
Sleep mode is triggered after a few minutes of inactivity or Closing the lid of a laptop or pressing the power button (needs to be configured). The computer turns off whenever sleep function is triggered and resumes the work when required.
ALSO READ: Top 10 Windows 10 Tips And Tricks You Wish You Knew Before [2020]
Hibernation
Sleep draws more power than Hibernation. All your open documents and programs are first put on your hard disk, and then Hibernation turns off your computer. Among every power-saving state in Windows, Hibernation uses the slightest amount of power.
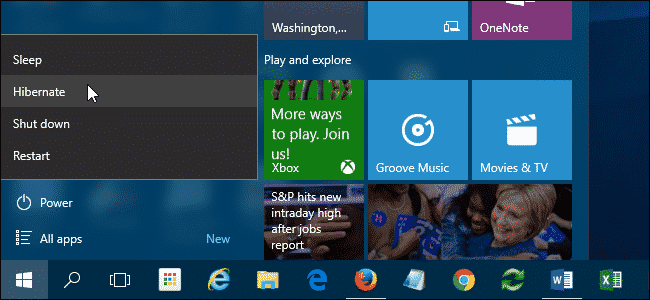
Hibernation could be used when you know that you’re not going to use your laptop for an extended period and won’t have a chance to replenish the charge of the battery throughout that time.
Hybrid Sleep
Hybrid Sleep is designed and used mainly for desktop users. As the name suggests, it is a mixture of Sleep and Hibernation. Hybrid Sleep places programs into the memory as well as on your disk, and only then it puts your computer into a flat-power state.
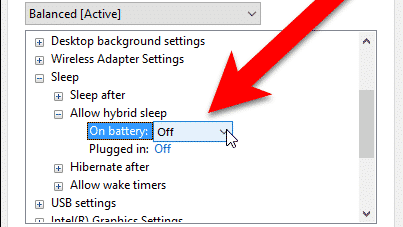
This way, you can instantly continue your work. In case of power failure, Windows will recover your work from your disk drive. In most of the Desktop PCs and Laptops, Hybrid Sleep turned on by default.
???? GUIDE: How To Keep A Windows Laptop Awake With The Lid Closed
How To Enable Or Disable Hybrid Sleep And Hibernate?
- To enable Hybrid Sleep and Hibernate you need to first go to the Control Panel
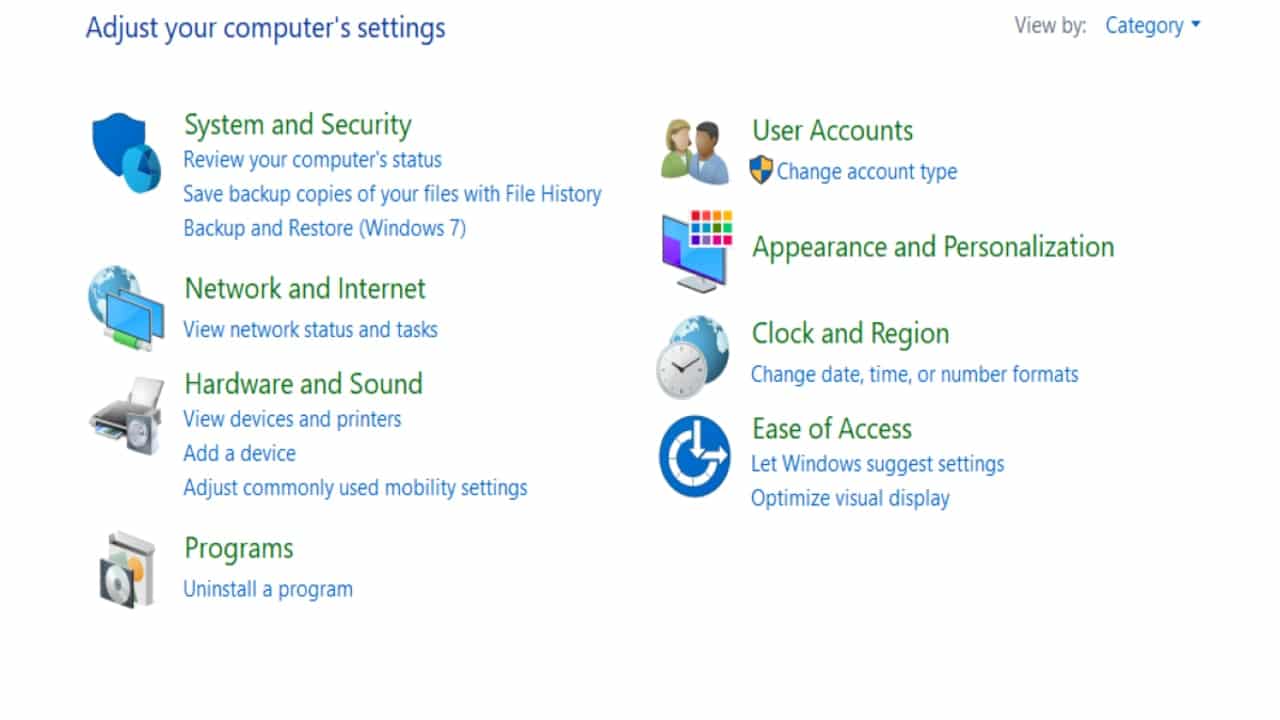
- Then go to System and Security to find “Power Options.“
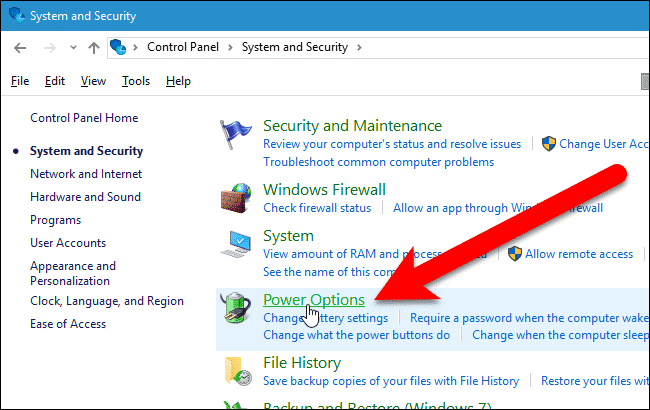
- Click on “Change Plan Settings” which can be found on the right side of your current plan
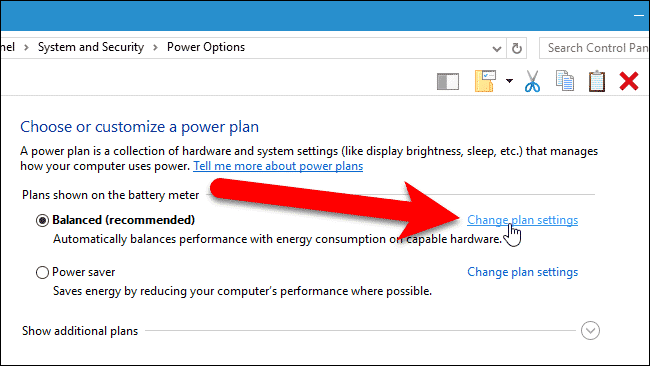
- You will find the “Change advanced power settings” option below, click on it.
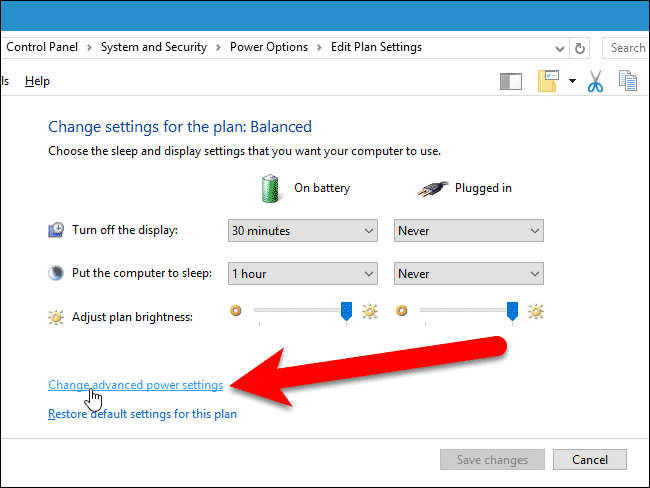
- Scroll down to find the “Sleep” option. Expand it by clicking the “+” button to find the Hybrid Sleep and Hibernate options there.
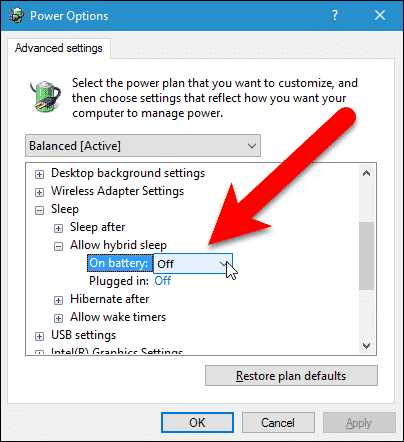
- Enable both of them and tinker the settings according to your liking and voila! You’ve successfully enabled Hybrid sleep and Hibernate on your PC.
I hope this piece of information solves your quest about sleep, hibernation and hybrid sleep on Windows. If you have any queries, let us know in the comment section below.

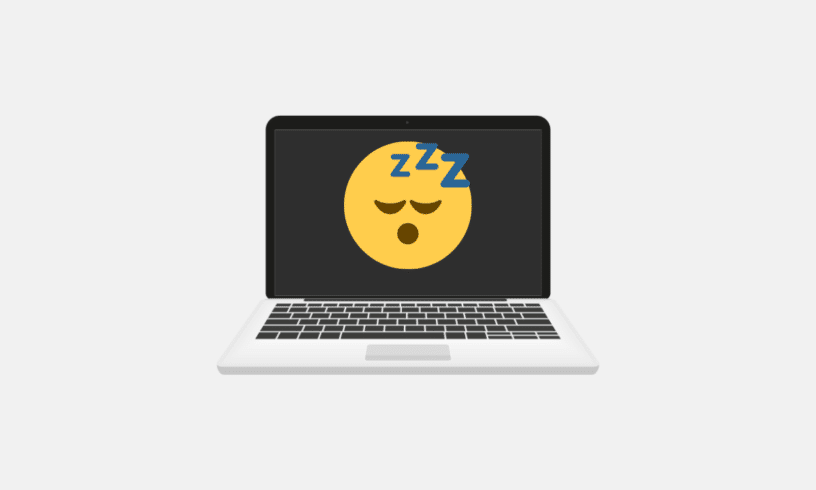

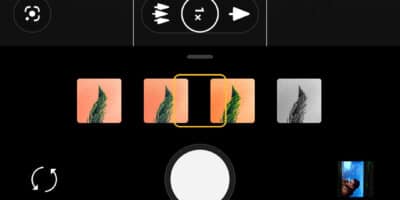

Leave a Reply