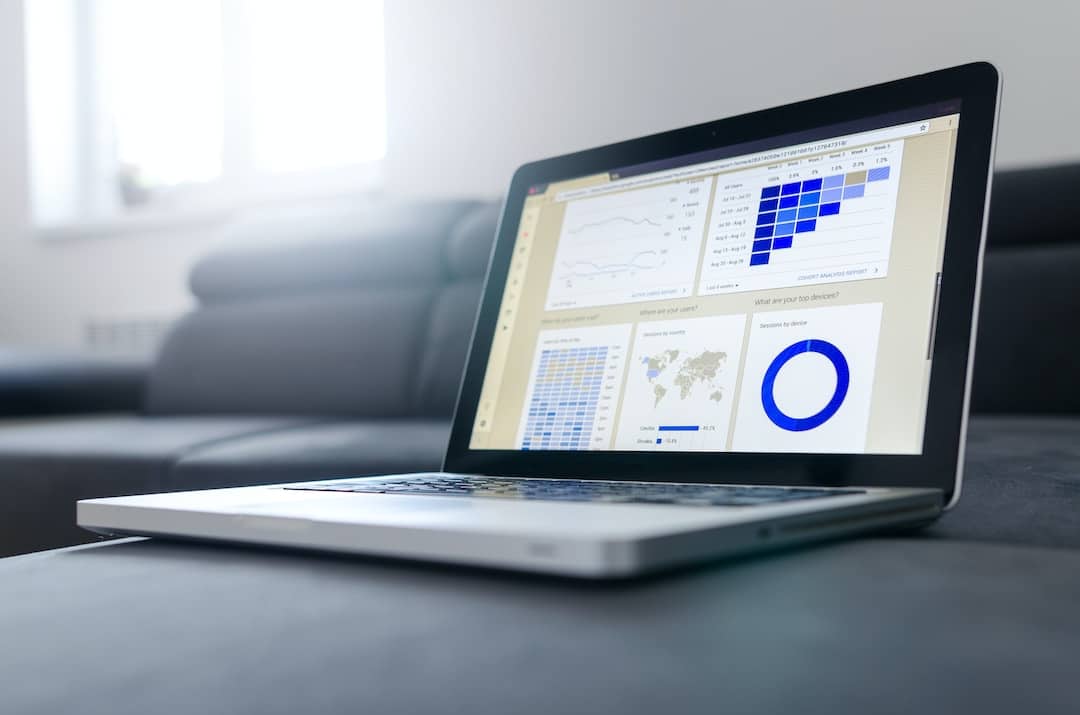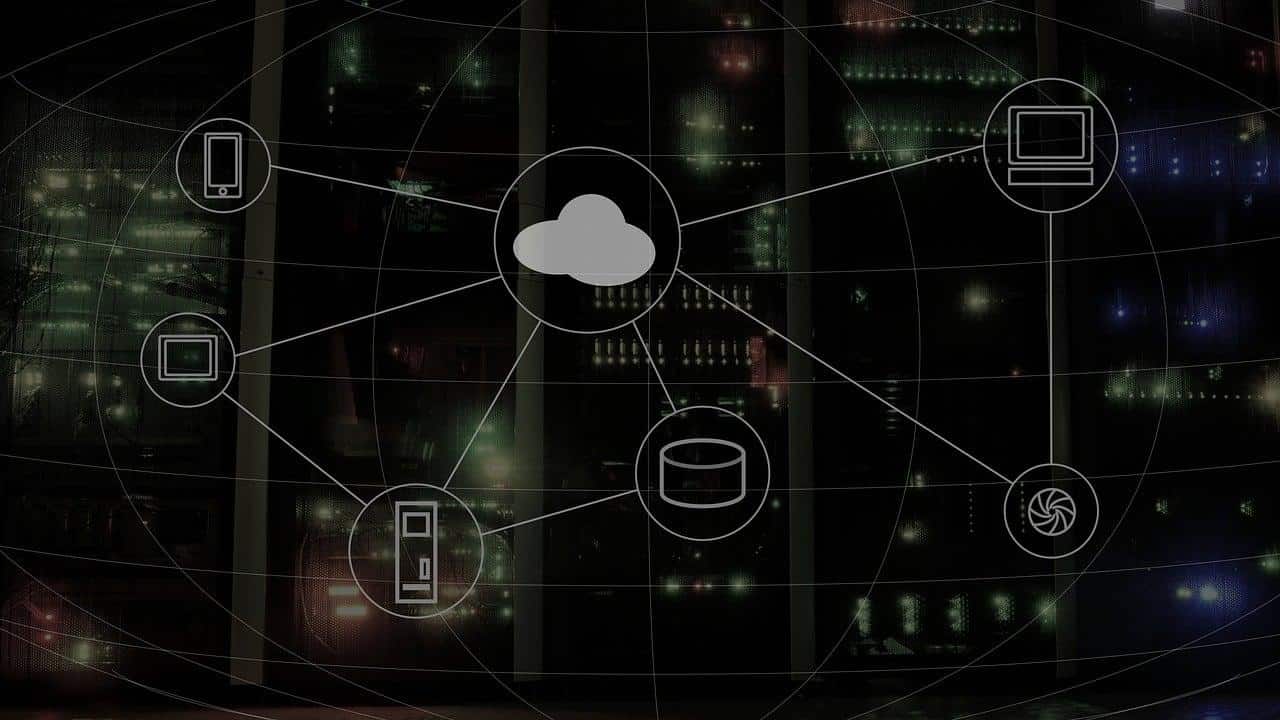The laptop industry has experienced rapid growth in the past decade. From bulky laptops that weighed 3-4kg, to thin and light ultrabooks that weigh around 1kg, a lot of R&D has been put in making laptops portable while increasing the processing power.
ALSO READ: Here Is How To Recover A Lost Partition In Windows
You might encounter certain situations on Windows when you may want to use your Laptop as a desktop by plugging in a keyboard and a mouse, or you might not want the download, which is almost done at 90%, to stop when you accidentally close the lid.
How To Keep Laptop Awake With The Lid Closed
Deep inside, Windows resides a feature that will save you and your download from starting over again. Yes, we’re talking about the “Lid Close Action” settings inside the control panel, which could be a life savior in some cases or annoying little feature when you forget to turn it on before closing the lid.
The steps you will need to know are as follows:
- Find the “Battery Icon” in the system tray
2. Right-click on it and choose “Power Options” which will take you to the Control Panel
![]()
3. Besides the “Selected Plan,” click on “Change Plan Settings.”
![Change Plan Laptop Awake With The Lid Closed - How To Keep A Windows Laptop Awake With The Lid Closed [Quick Guide] Change Plan - Laptop Awake With The Lid Closed](https://techdipper.com/wp-content/uploads/2020/02/Change-Plan-Laptop-Awake-With-The-Lid-Closed.jpg)
4. In “Change Plan Settings,” click on “Advanced Power Settings.”
![Advanced Power Settings Laptop Awake With The Lid Closed - How To Keep A Windows Laptop Awake With The Lid Closed [Quick Guide] Advanced Power Settings -Laptop Awake With The Lid Closed](https://techdipper.com/wp-content/uploads/2020/02/Advanced-Power-Settings-Laptop-Awake-With-The-Lid-Closed.jpg)
5. From the list of features, find the “Lid Close Action” option and click on “On battery” and “Plugged-in” and choose the action.
![Power Options Laptop Awake With The Lid Closed - How To Keep A Windows Laptop Awake With The Lid Closed [Quick Guide] Power Options - Laptop Awake With The Lid Closed](https://techdipper.com/wp-content/uploads/2020/02/Power-Options-Laptop-Awake-With-The-Lid-Closed.jpg)
Downsides Of Using This Feature
As the screen will remain on, the battery will drain faster, and your laptop might not be able to make it till the end of the day, and the computer is going to get warm. The result could be worst as the screen also produces heat, and if you keep the laptop in a bag, you will end up decreasing its life span by a significant amount.
Warning: Do not mess with the power options unless you know what you’re doing. Tinkering with the features might get you in trouble.
Do you see yourself using this feature often? Let us know in the comments section below.
BONUS VIDEO
For the latest tech news, follow TechDipper on Twitter, Facebook, Telegram, Instagram, and subscribe to our YouTube channel.

![Laptop Awake With The Lid Closed - How To Keep A Windows Laptop Awake With The Lid Closed [Quick Guide] Laptop Awake With The Lid Closed](https://techdipper.com/wp-content/uploads/2020/02/Laptop-Awake-With-The-Lid-Closed-816x459.jpg)