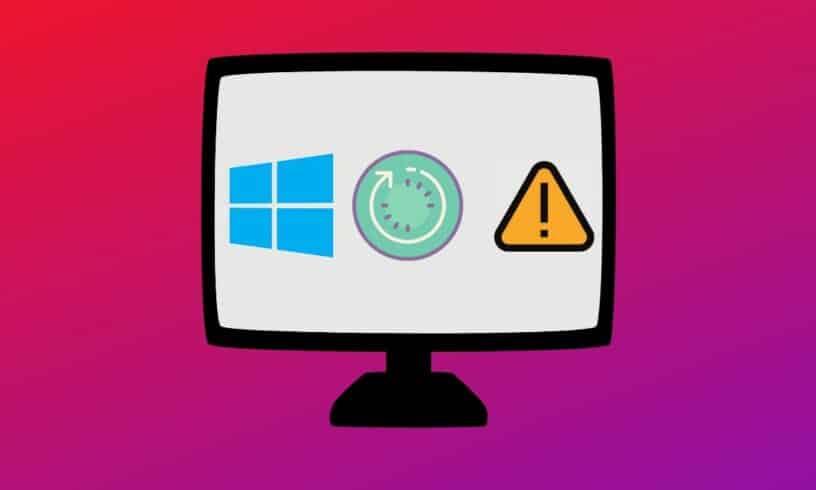Windows is one of the most popular as well as one of the most ‘prone to problems’ operating systems out there. When we talk about Windows, updates are what comes to our minds first.
Most of the time, the update process doesn’t bother users much but, sometimes, amidst work, the Windows update stuck, and that could be a problem. In this article, we’ll guide you on how to fix Windows update stuck or frozen.
How To Fix Windows Update Stuck
How to tell if the Windows update stuck? If you see one of these messages for a long time (for more than 3 Hours), chances are the update is stuck (applies for Windows 10/8/7/Vista).
- Getting Windows Ready, Don’t turn off your Computer (usually seen on Windows 10)
- Configuring Windows updates, xyz% complete, Do not turn off your computer. (common on Windows 7/8/Vista.)
- Working on updates, xyz% complete, Don’t turn off your computer (Windows 10/8/7)
- Keep your PC on until this is done, Installing update x of x… (Windows 7/Vista)
- Getting Windows ready, Don’t turn off your computer.
We suggest you wait for at least 3-4 hours if you see any of the above messages as if the update process is running normally and you try to do something, further complications may arise. The causes are vast but, one common reason why the update might get stuck is due to existing software conflicts with existing updates.

If you own an older laptop that has a hard drive indicator, you can determine if the update is stuck or not. If the indicator light blinks at a regular interval, this means the OS is being updated, and you don’t need to do anything. However, is the light isn’t flashing, you can assume that the update is stuck.
Potential Fixes To Windows Update Stuck Problem
1. Rebooting Your Computer
There’s no need to worry about the “Please don’t Shut Down your Computer” message shown on your screen. You can boot back to Windows 10 after doing a force Shut down without facing any trouble. In the worst case, you might end up with disk errors that will be fixed automatically by Windows in the next boot-up.
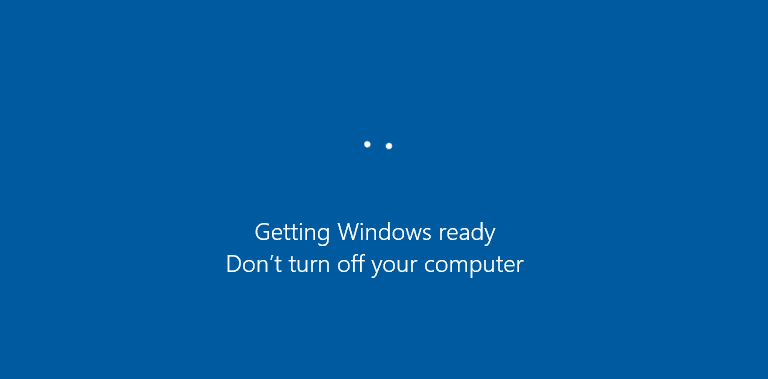
Pressing Ctrl+Alt+Del will also work sometimes if the update is stuck at a particular phase. If it does, the PC will reboot, and you will be greeted by booting into Windows.
2. Boot Into Safe Mode
If something’s wrong with your PC, you can identify the issue by booting into Safe mode. The Safe Mode boots Windows with minimum drivers responsible for your PC to boot while disabling other unnecessary features. You will be automatically booted into safe mode if something goes wrong with the update. Else, there are plenty of ways to boot into safe mode.
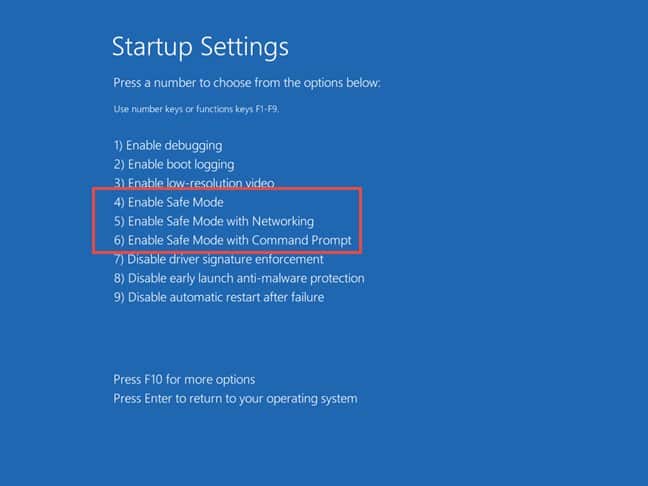
One commonly used method is by; Going to the Power menu > Selecting the restart option by holding Shift. This will bring up the advanced options from which you can go to Start-up settings > Enable Safe Mode > and Click on restart. You can then restart your PC and boot into Windows normally.
3. Using System Restore
With each update, Windows creates restore points that can be used when something goes wrong during the update process. To do this;
- Go to Control Panel
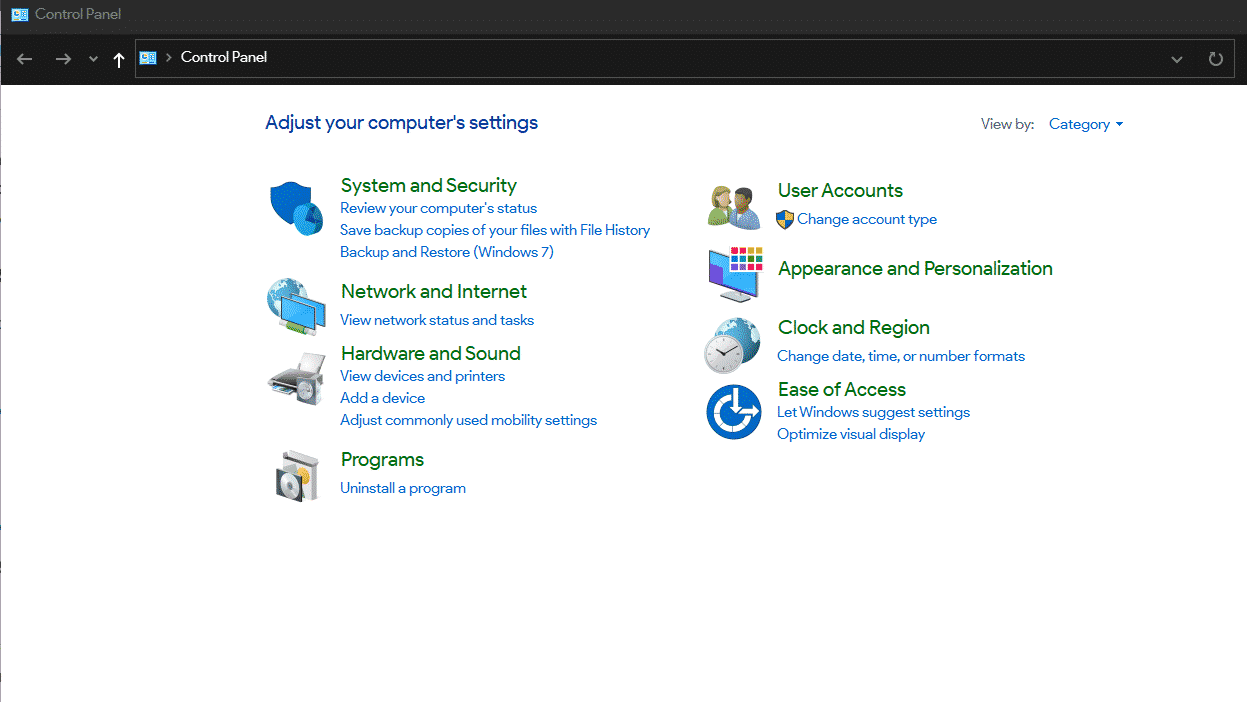
- Go to System and Security > System
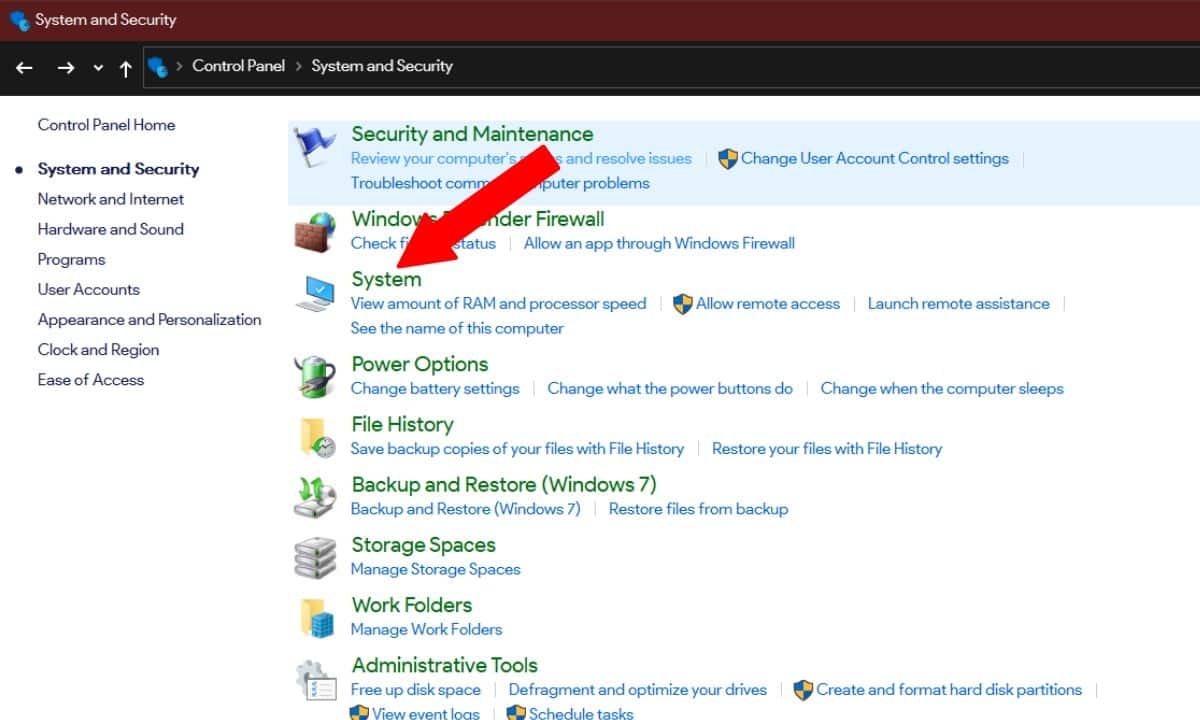
- Find System Protection on the left of the Windows logo.
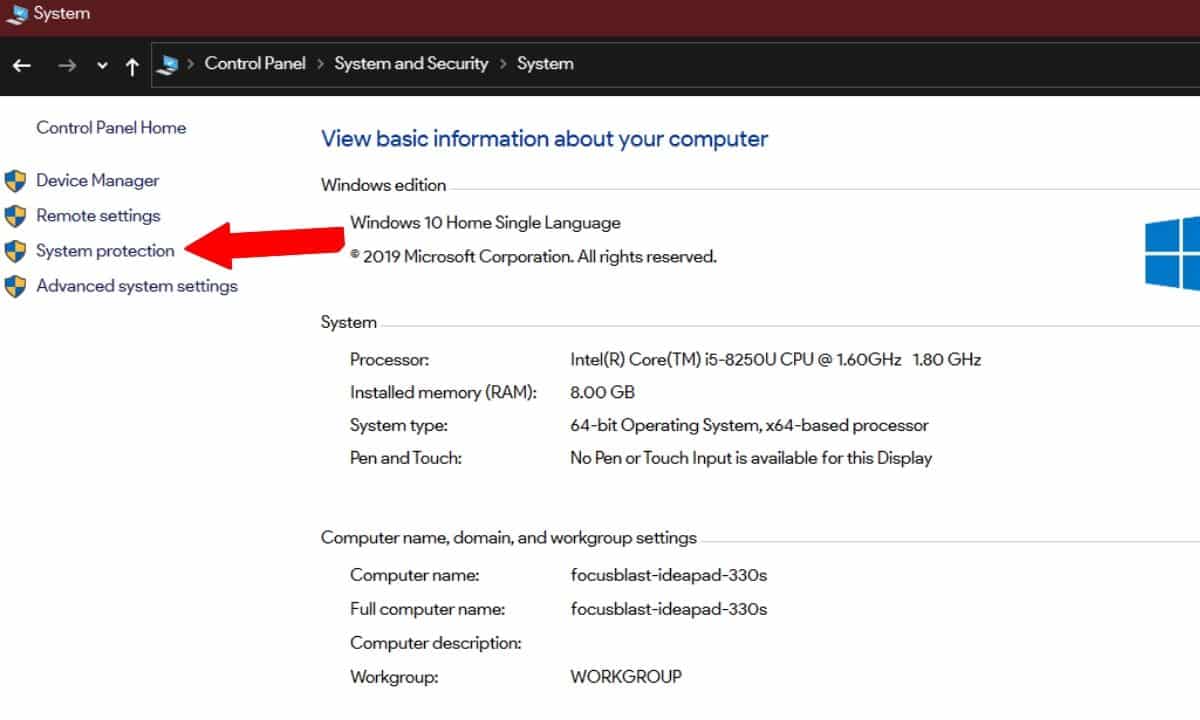
- On a new Window that opens, find and click on System Restore.
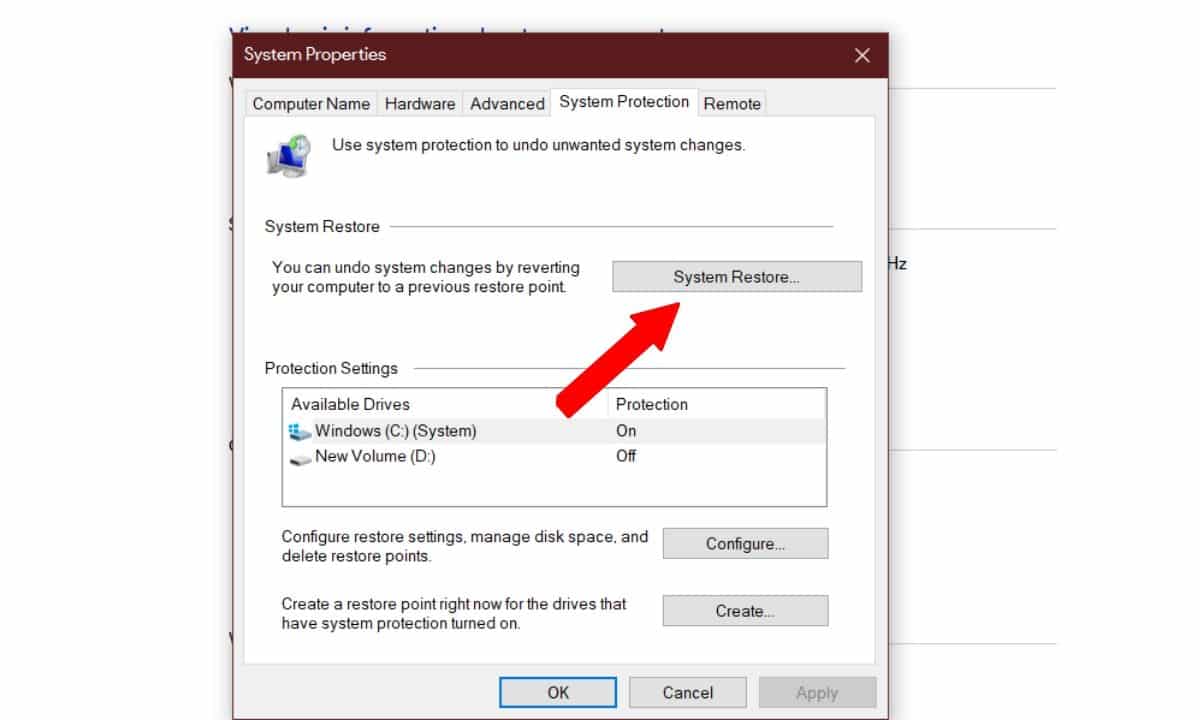
- The rest of the process is pretty self-explanatory. After everything’s done, click on the restart button, and you will be booted on the previous updates of Windows.
ALSO READ: Fix 100% Disk Usage Issue And Improve Windows 10’s Performance
4. Using the Advanced Options to Start Repair
If the update is stuck and the computer isn’t booting, you will need to create a bootable USB drive with Windows 10 in it. You can do it using Rufus which is a great tool to create bootable USB drives.
- Once you’re done creating the bootable USB, enter the boot menu by pressing the F2/F12 key when the manufacturer’s logo appears during the boot-up.
Want to know more about BIOS? Checkout our What Is BIOS And Why Is It Crucial For Your Computer? [Explained] article.
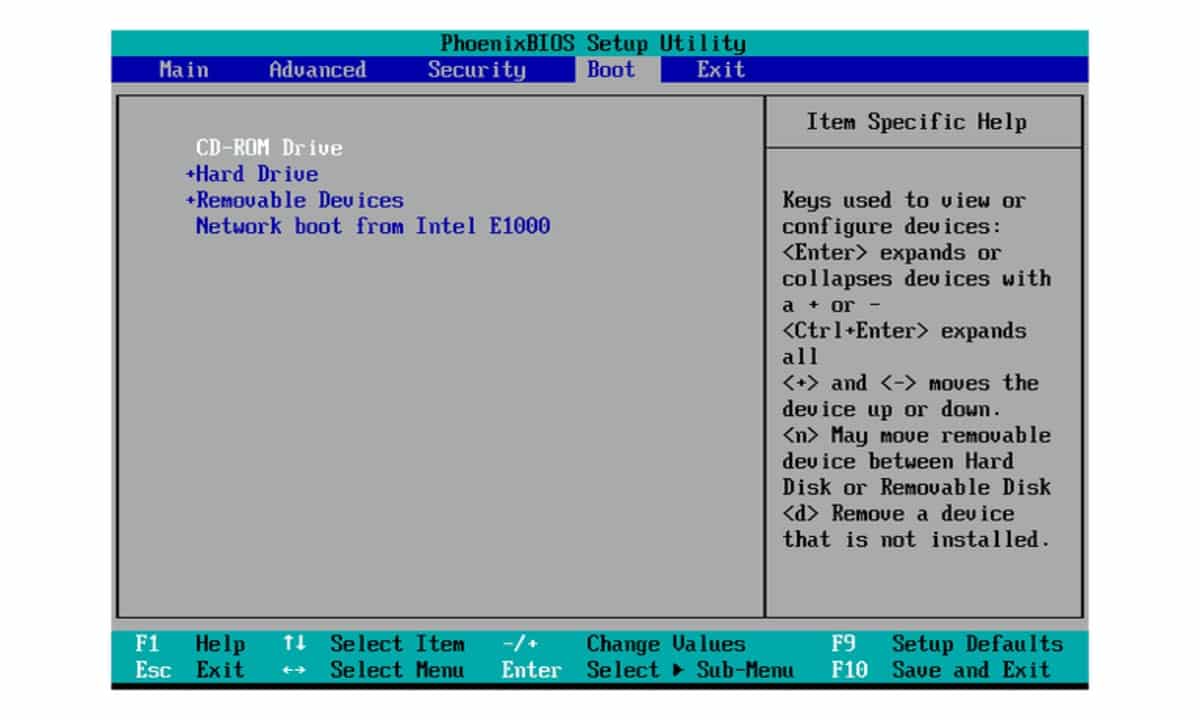
- Select the Boot from USB/DVD-drive option to boot into the Windows 10 setup utility.
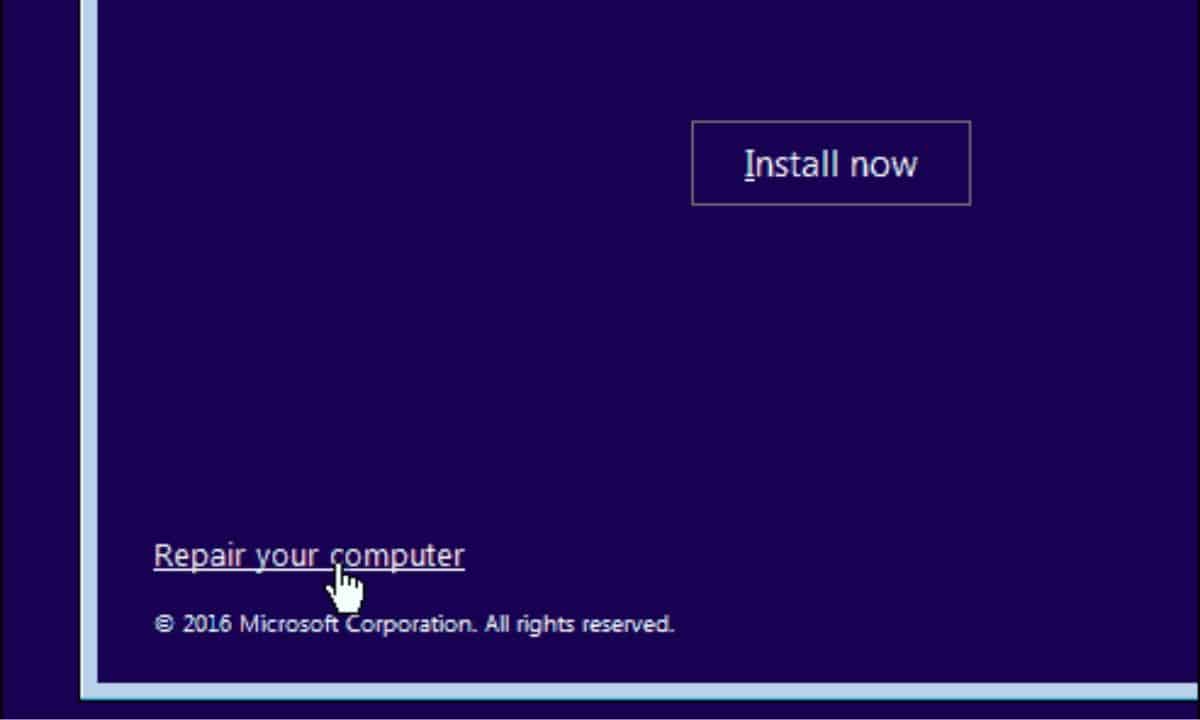
- At the bottom, you’ll find the “Repair Windows 10” option, click on it and you will enter the Advanced Options menu.
5. Testing for Memory Failure
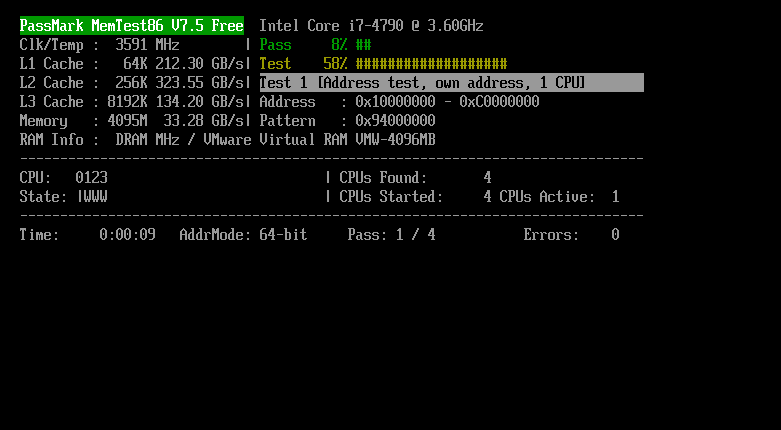 Reinserting the RAM or Hard Drive is another solution to this problem. This problem is less common but, if you’ve tried every other method and haven’t seen results, you should go ahead and test the memory using tools like MemTest86.
Reinserting the RAM or Hard Drive is another solution to this problem. This problem is less common but, if you’ve tried every other method and haven’t seen results, you should go ahead and test the memory using tools like MemTest86.
6. Reinstalling Windows
If nothing of the above methods works, it’s likely that the OS or its file system is corrupt and needs to be reinstalled. The steps to do this are the same as the steps mentioned in “(4) Using the Advanced Options to Start Repair” section. The only difference is, instead of clicking on “Repair Windows 10,” you need to click start and follow the process step-by-step.
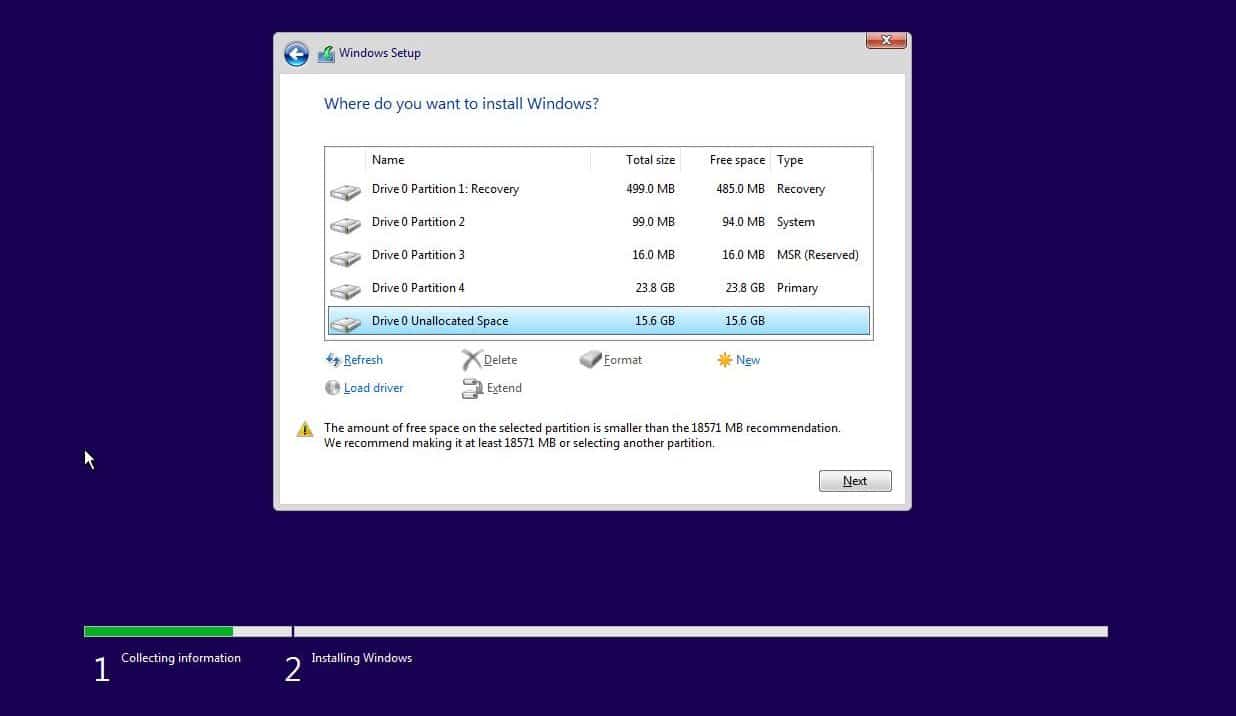
If you’re not facing any of the above problems and if you’re here just to gain knowledge, we suggest you take a backup of your Hard Drive. Most of the time, the methods mentioned above, “Reinstalling Windows” should fix the problem. However, nothing solves the issue; there remains no other option other than reinstalling Windows.
if you found a solution to Windows update stuck or frozen problem by reading this article, do let us know in the comment section below. Do share it with someone you know, who’s facing the same issue.