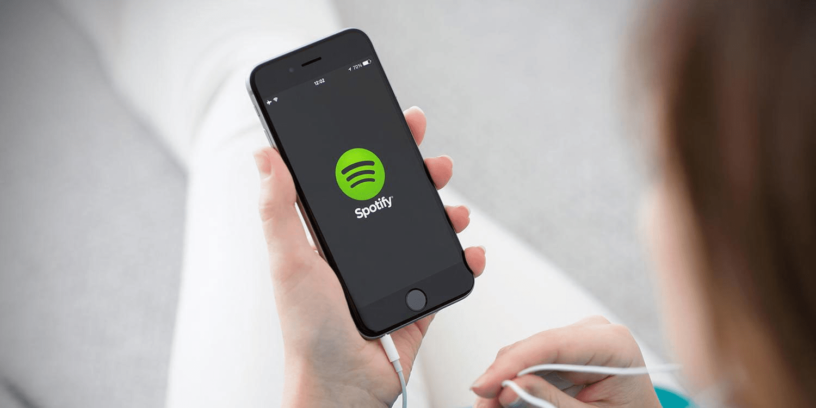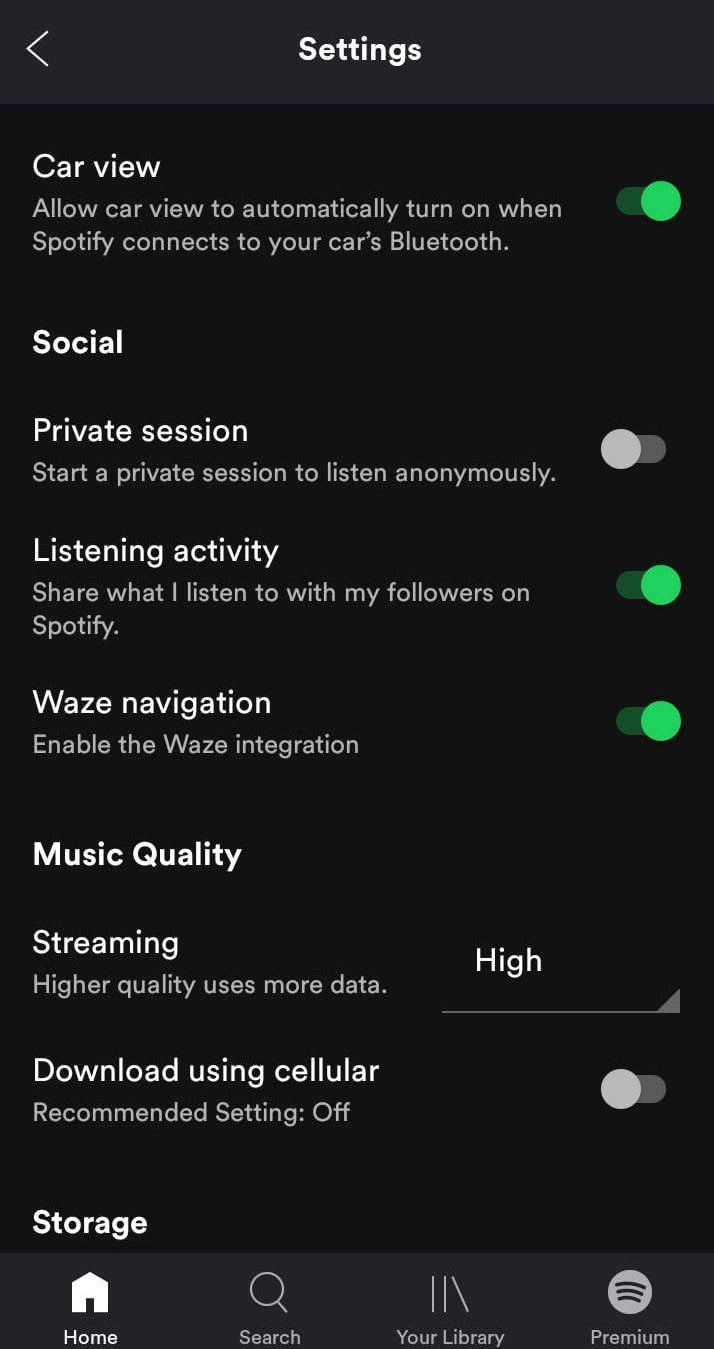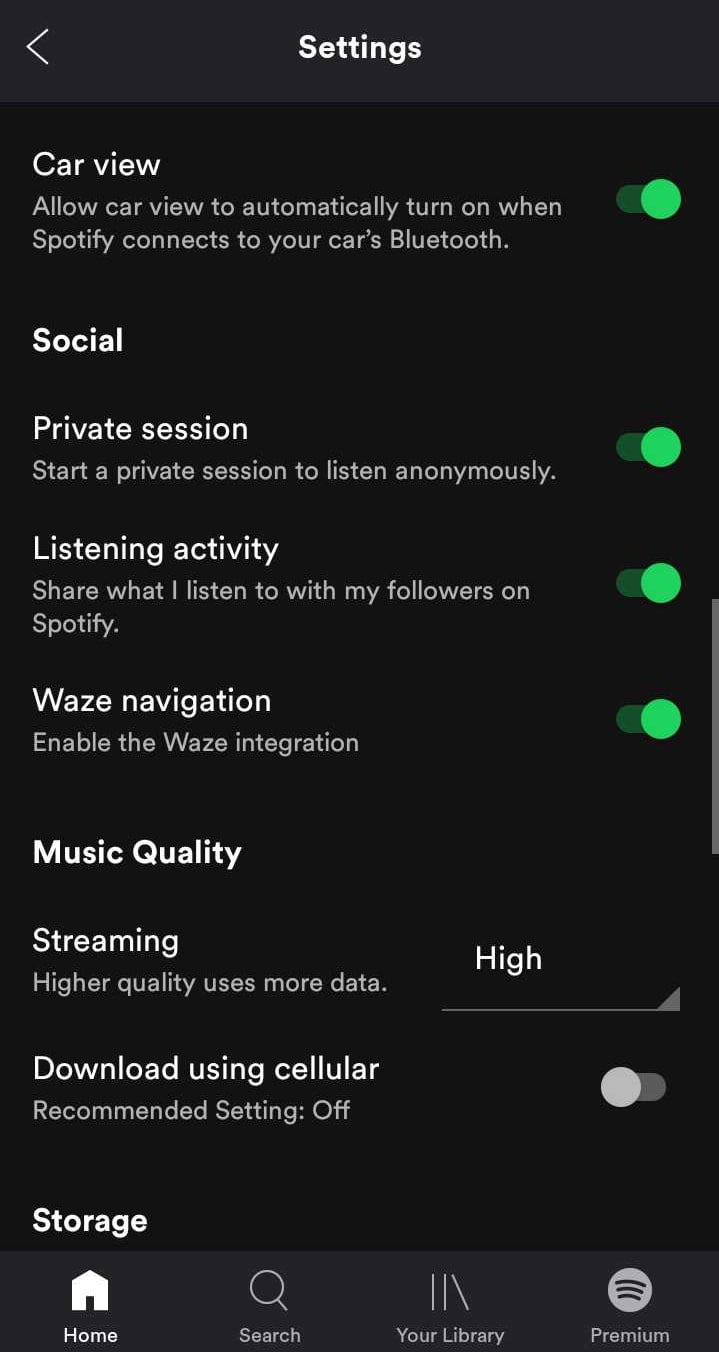Music streaming has been popularized in the past decade. If you’re into music streaming you probably came across or might be using Spotify. This service lets you listen to thousands of artists, create playlists and listen to podcasts for free. However, not everything is blue, Spotify lets everyone know what you’re listening to by making your playlists public and sometimes even sharing your content on Facebook.
ALSO READ: Here Is How To Download WhatsApp Status Photo And Video [Android And iOS]
No denying, we listen to varied music and not very peculiarly but we don’t want to let anybody know what we are listening to. (Abra-Kadabra) Spotify let you hide your session by privatizing it. So, here is how to do it.
Private Session Vs Share My Activity On Spotify
The “Private Session” is essentially a quick shortcut to toggling off both of these two options, to basically save you having to dig into the preferences window each time:
- Share my activity on Spotify Social
- Show what I listen to on Facebook
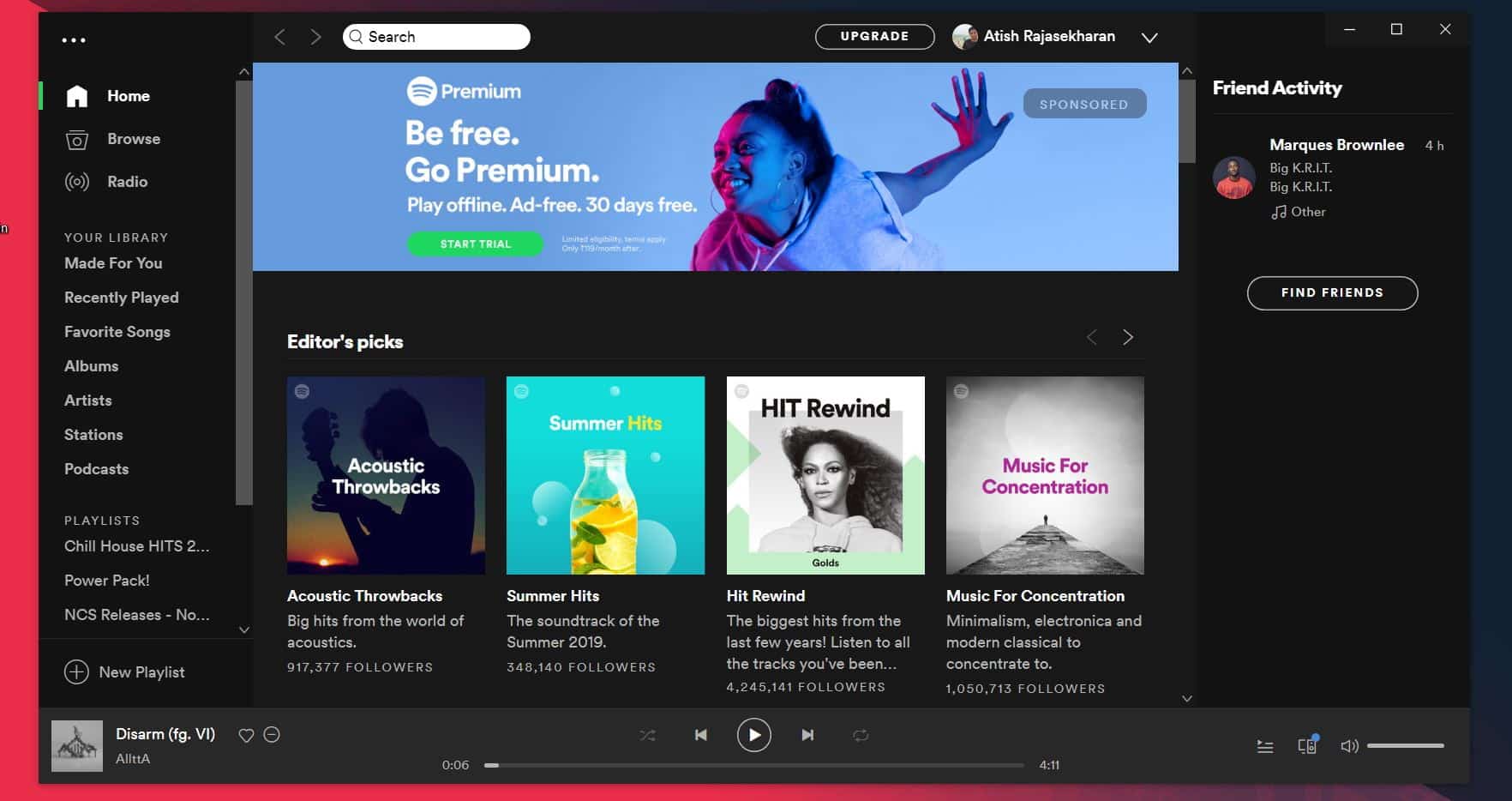
Furthermore, this Private Session has an automatic expiry, so don’t forget you’ve toggled off the Preferences checkboxes and accidentally leave yourself permanently disconnected from both social elements. This expiry occurs:
- After 6 hours of inactivity
- When you log out and back into the Spotify app (mobile)
- When you close/relaunch the Spotify client (desktop)
ALSO READ: Here Is Why You Need To Skip OnePlus 7 Pro; OnePlus 6T Is Still Stellar!
How To Spotify Session Private
On Desktop
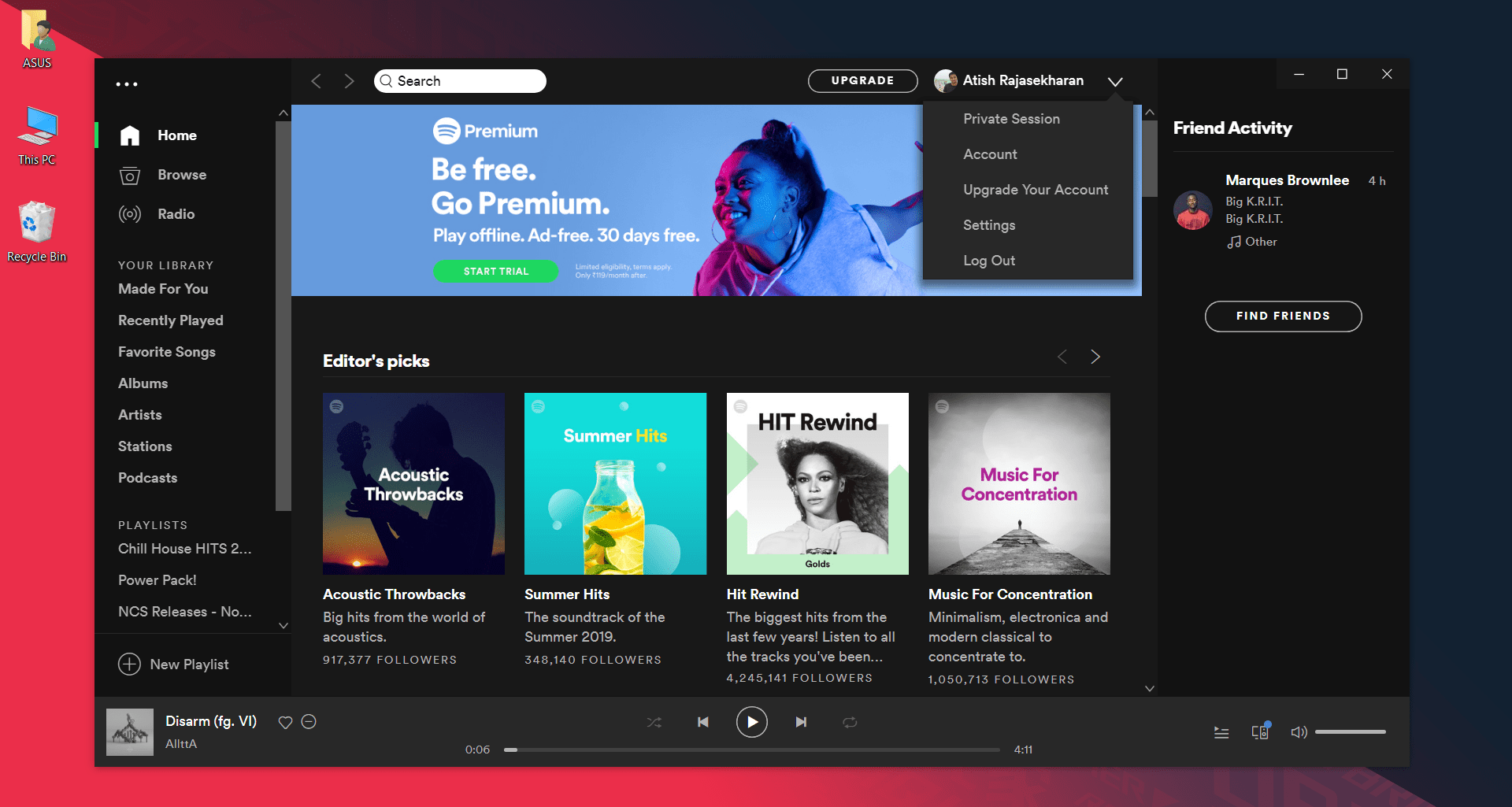
Go settings (underneath the arrow-shaped button on the top-right corner). It will take you to the ‘Settings’ page. Scroll down until you find ‘Social’.
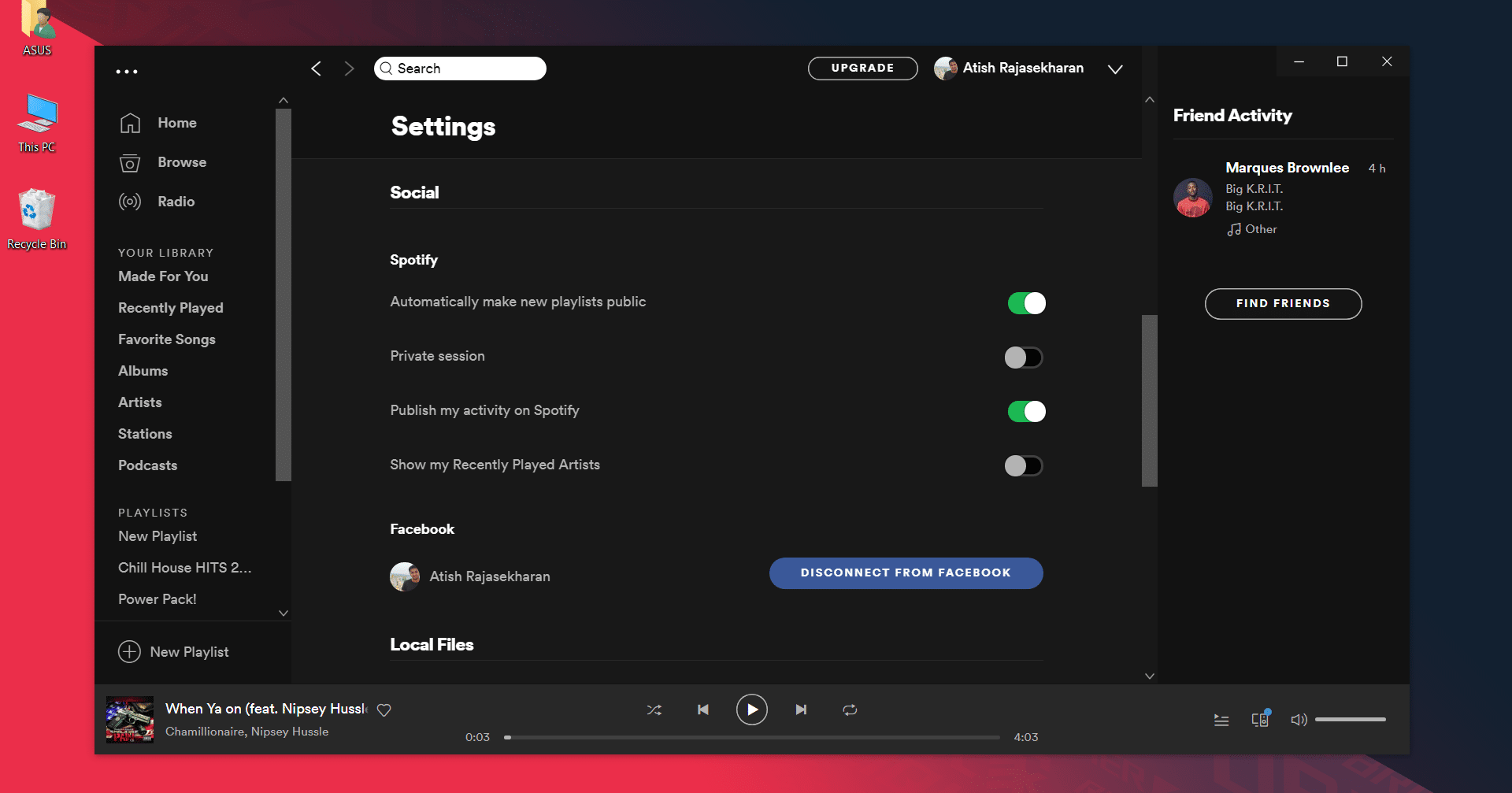
Under ‘Social’, you will find Turn on the private session option, toggle it on.
So, after the option turned on (which can be determined by the blue padlock near your username) Spotify halts all content sharing options, meaning your activity on Spotify will be hidden from the Friend Feed and muted.
ALSO READ: Here Is How To Schedule An Email In Gmail With Ease [Step-By-Step]
On Spotify App
- Go to ‘My Library’ and click on the ‘Settings’ button, in the top-right corner.
- Click on ‘Social’, and you will find ‘Private Session’ option, toggle it on.
Mind you, the private session will last until you’ve been inactive for more than 6 hours. So, don’t forget to reactivate it every time you want to listen to songs you want the world to know about.
Hide Yourself On Spotify
Hide Your Playlist
If you don’t mind letting your friends see what you are listening to most of the time, but still wish they wouldn’t find out your odd song choices, you may want to hide one specific playlist from them. Spotify lets you make your playlists secret and here’s how to do it;
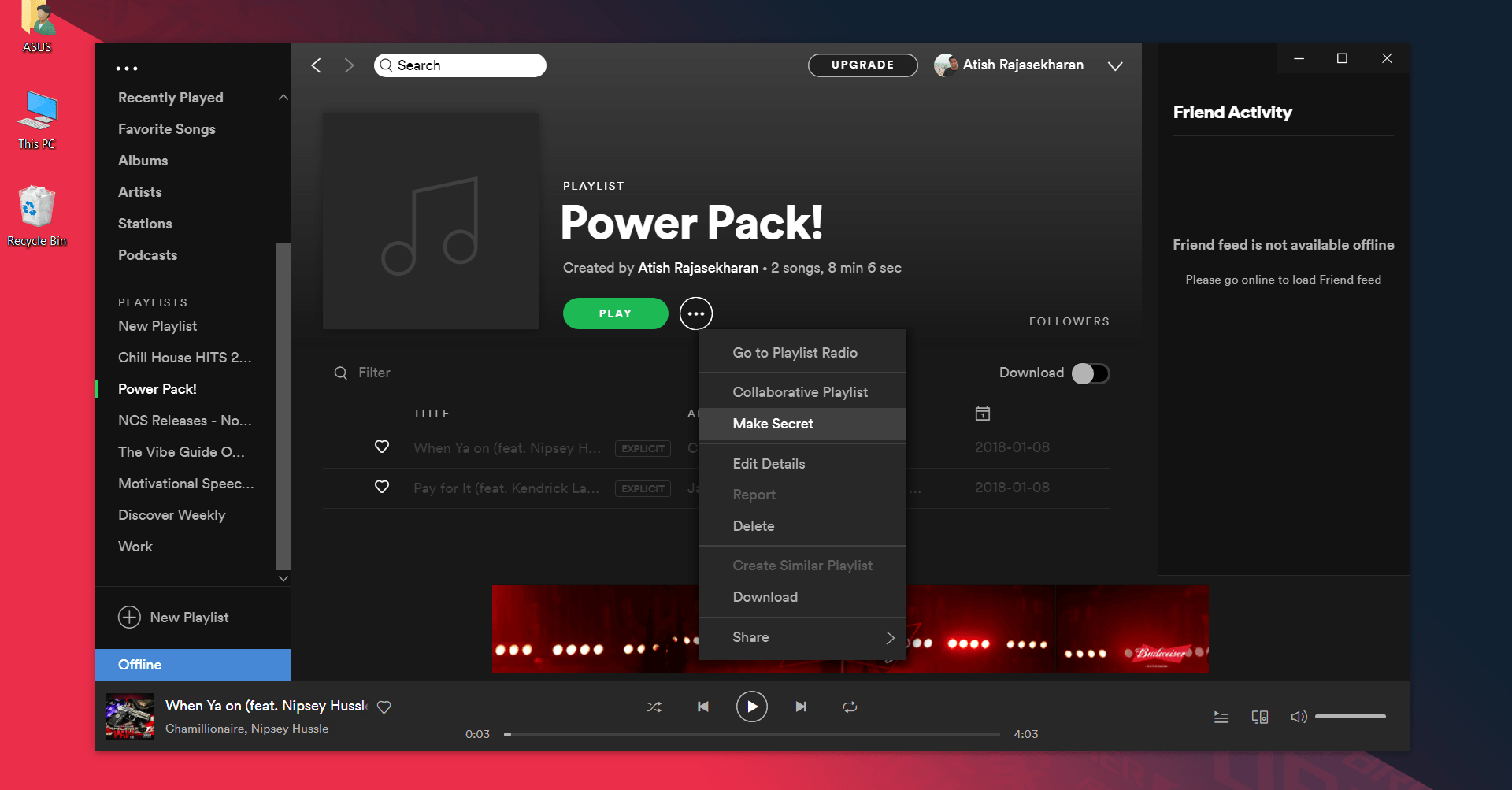
Go to ‘Playlist’ and pick the playlist you want to hide > click on the circle > click ‘make secret’, that’s it. So, no one but you will have access to the playlist or be able to see when you are listening to it. You can follow the exact same steps on mobile.
ALSO READ: Here’s How To Stop People From Adding You To WhatsApp Groups
If in case you want to hide all your playlists; go to ‘Settings’ > scroll down to ‘Social’ > toggle the button to deactivate ‘Automatically Make New Playlists Public’ and Spotify will make all your new playlists private. If you want to hide your previously created playlists, you’ll have to use the ‘make secret’ option.
Hide From Social Media On Spotify
If you don’t want Spotify to post what you are listening on Facebook, here’s how to do it; go to ‘Settings’ > ‘Social’ > deactivate the ‘Share my activity on Facebook’ option. On mobile, you have to do the exact same thing but it’s named ‘Show on Facebook’.
Hope these options on Spotify will help you, and if you found this piece of information worthy, don’t forget to share with your circle.
BONUS VIDEO
For the latest tech news, follow TechDipper on Twitter, Facebook, Google+, Instagram and subscribe to our YouTube channel.