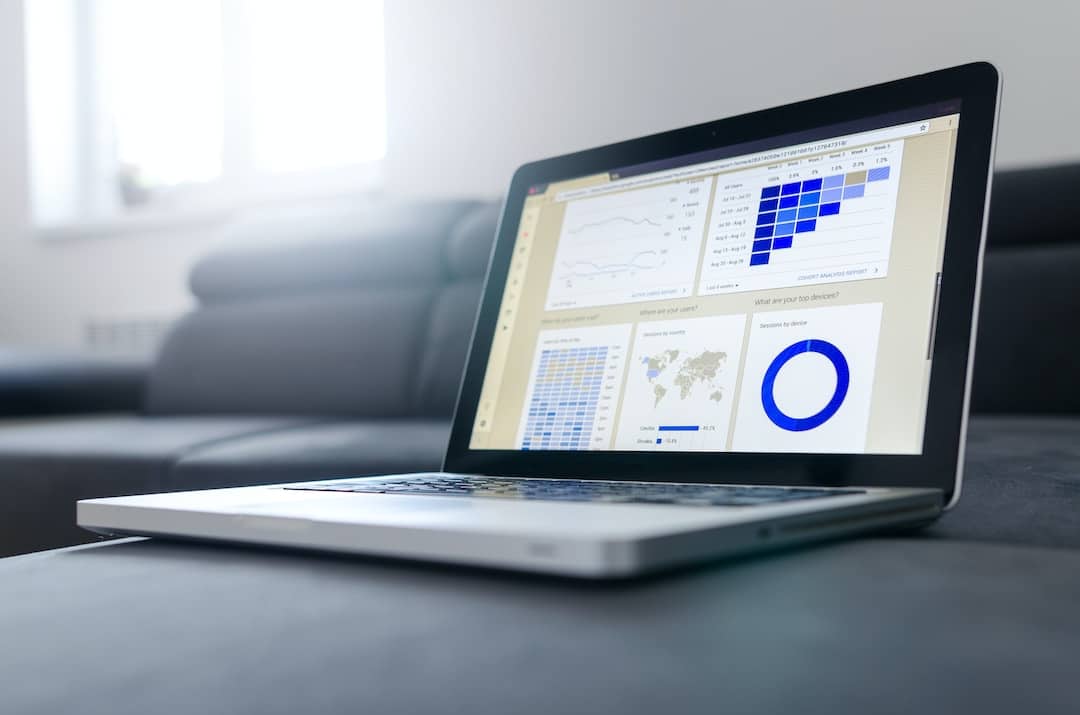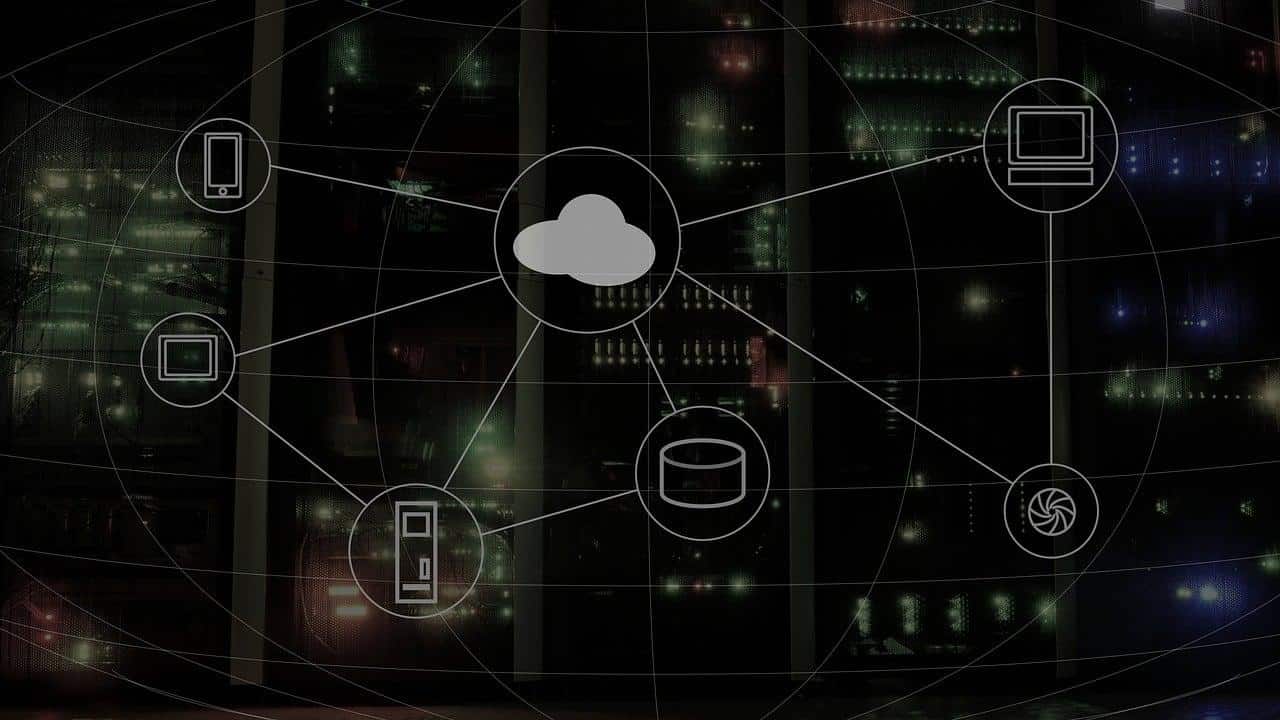Windows is one of the most popular Operating Systems out there. If you’re reading this article, chances are, you’re reading it on a Windows machine. There are a lot of versions of Windows out there, and if you have the question “What version of Windows do I have,” then you’ve come at the right place.
How To Find The Version Of Windows Do You Have
Operating Systems come in different shapes and sizes. If you and your friend have the same version of Windows installed, some of the other elements like the type of OS (32/64bit), the variant (Home, Pro, Business, etc.) may be different due to which you might encounter trouble installing apps, updating drivers, etc.
At the end of this article, you will be able to distinguish amidst a variety of versions of Windows.
Windows 10
If you see a Start menu similar to this when you click on the Windows icon on the bottom left corner of your computer, you have Windows 10.
![Windows 10 - What Version Of Windows Do I Have? [Quick Way] Windows 10 - "Which version of Windows Do I have"](https://techdipper.com/wp-content/uploads/2020/05/Windows-10.jpg)
To check the variant of the OS, all you need to do is;
- Go to the Start Menu
![Start and This PC - What Version Of Windows Do I Have? [Quick Way] windows 10 start - "What version of windows do I have"](https://techdipper.com/wp-content/uploads/2020/05/Start-and-This-PC.jpg)
- Search for “This PC”
![Windows Version - What Version Of Windows Do I Have? [Quick Way] Windows Version](https://techdipper.com/wp-content/uploads/2020/05/Windows-Version.jpg)
- In the right Window, click on “Properties” and a Window showing the exact variant of Windows will pop open.
Windows 10 is the latest version of Windows, and if you’ve purchased a laptop recently, chances are, your computer could be running on Windows 10.
ALSO READ: 7 Common Windows 10 Errors And How to Fix Them [2020]
Windows 8/8.1
Microsoft removed the Start menu on Windows 8 and added it back when it received criticism from the fans. If you don’t see a Start button at the bottom-left corner, you’re running Windows 8. If you find a Start button at it looks like the image below, you have Windows 8.1 installed.
![Windows 8.1 - What Version Of Windows Do I Have? [Quick Way] windows 8.1](https://techdipper.com/wp-content/uploads/2020/05/Windows-8.1.jpg)
Both Windows 8 and 8.1 have 32-bit and 64-bit versions, and you can find the exact variant by searching for My Computer/This PC in the Start menu, right-clicking, and going to the ‘properties’ tab.
Windows 7
If the Start menu of your OS looks like this image, you have Windows 7 installed. The GUI on Windows 7 is quite different from Windows 8/8.1/10, and you can easily differentiate different versions based on the GUI itself.
![Windows 7 - What Version Of Windows Do I Have? [Quick Way] Windows 7](https://techdipper.com/wp-content/uploads/2020/05/Windows-7.jpg)
Another way to find out the version is by going to the System Applet via the Control Panel.
ALSO READ: 7 Best Free IDM Alternatives For Windows, Linux, And Mac
Windows Vista
Most of the people have forgotten that Windows Vista ever existed. It was a fantastic OS that brought in a lot of fluid graphical animations and changes which were added to Windows 7 later.
However, Vista was rendered useless by many bugs; in fact, there were so many of them that the devs had to start working on a newer version of Windows immediately.
![Windows Vista - What Version Of Windows Do I Have? [Quick Way] Windows Vista](https://techdipper.com/wp-content/uploads/2020/05/Windows-Vista.jpg)
If you see a Start menu like this, you have Windows Vista running on your machine. Vista also came with two versions, and you can check which version you are running by going to the System applet via the Control Panel.
Windows XP
If the Start button is doesn’t resemble any of the start buttons in the images above, and if it has “Start” written beside it, you have Windows XP installed.
![Windows XP - What Version Of Windows Do I Have? [Quick Way] Windows XP](https://techdipper.com/wp-content/uploads/2020/05/Windows-XP.jpg)
Like any other Windows version, you can find the variant of XP you’re running via the system applet in the control panel. The 32-bit Windows XP was given version number 5.1 whereas, the 64-bit Windows XP was given version number 5.2.
ALSO READ: Top 10 Windows 10 Tips And Tricks You Wish You Knew Before [2020]
Find The Windows Version Using Command Line
The above images are enough to let you determine what version of Windows you’re running; but, if you want an easier way of finding it, you can use the Command Prompt or Windows Powershell or even Run.
![Powershell and Run - What Version Of Windows Do I Have? [Quick Way] Powershell](https://techdipper.com/wp-content/uploads/2020/05/Powershell-and-Run.jpg)
All you need to do is open either one of them and type the following word.
winver
A small window will appear showing the exact version of the Windows that you’re running.
So, yeah, these are the ways to find out “what version of Windows do I have” or “what Windows version you are running on.” Let us know which version of Windows you’re running in the comments section below.

![Windows 10 1 - What Version Of Windows Do I Have? [Quick Way] Windows 10 - "What version of Windows do I Have"](https://techdipper.com/wp-content/uploads/2020/05/Windows-10-1-816x490.jpg)