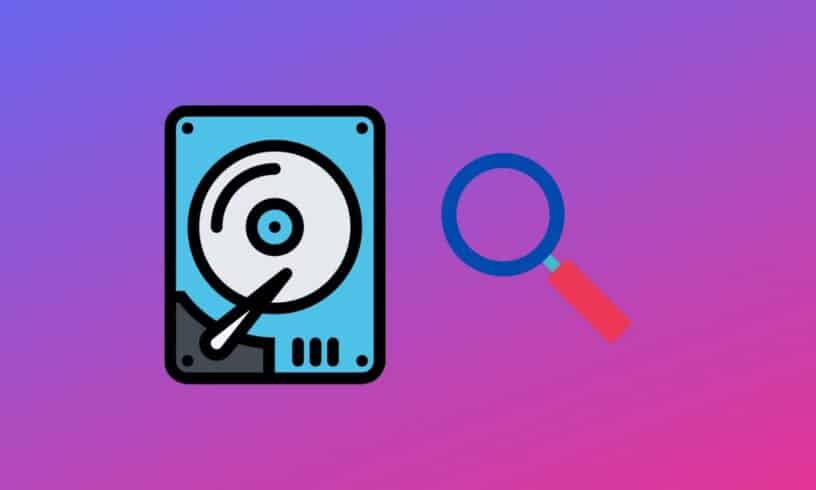External hard drives are one of the most essential storage mediums used by almost everyone in the world and while it’s really easy to hook one up with your computer, there could be times when you might face a problem of external hard drive not showing up and computer could fail to detect one for an unknown reason. The problem could be due to a variety of reasons which include bad ports as well as issues with the Hard drive itself.
This issue being very common, there are a lot of fixes that you can try. In this article, we’ll see many potential fixes for this issue so that the chances of you fixing the problem will be greater
???? JOIN OUR TELEGRAM COMMUNITY
External Hard Drive Not Showing Up: Fixes
1. Make Sure The Hard drive Is Plugged In
Yeah we know that sounds kinda off but, just by you plugging the External Hard drive you cannot assume that it would start working. Electronic components need the power to run.

Some Drives in the market come with an AC power adapter and there is a possibility that you haven’t plugged it in. Drives also come with two USB plugs so, make sure they’re connected so that the hard drive can get the juice it needs.
ALSO READ: PCIe Vs SATA SSDs: Which Storage Drive Should You Buy?
2. Try Another USB Port
It is possible that the USB port that you’re using isn’t working. In that case, try plugging it into another USB port. If the drive is connected to a USB 3.0 port, try connecting it to a USB 2.0 port. If it’s connected to a USB bus, try connecting it directly to the computer and that might work in some cases.

You can also try plugging it to your friends’ PC or a spare laptop if you have one lying around. That way you will know if the problem is with the computer’s USB ports or the Hard drive itself.
It is also possible that the drive’s file system isn’t readable by your current operating system. In that case, you might need to format the device but, before doing that, make sure you copy all your files on a supported computer and then go ahead and perform a full format.
ALSO READ: How To Recover Deleted Files Using Windows File Recovery
3. Update Your Drivers
Windows users face a lot of driver issues after major Windows patch updates and if your drive was working fine before an update, there might be an issue with the drivers — To update your drivers, all you need to do is search for “Device Manager” in the search box in the Start Menu -> Expand the Disk Drives Menu -> Expand the Universal Serial Bus sub-menu and see if your drive appears on the list.
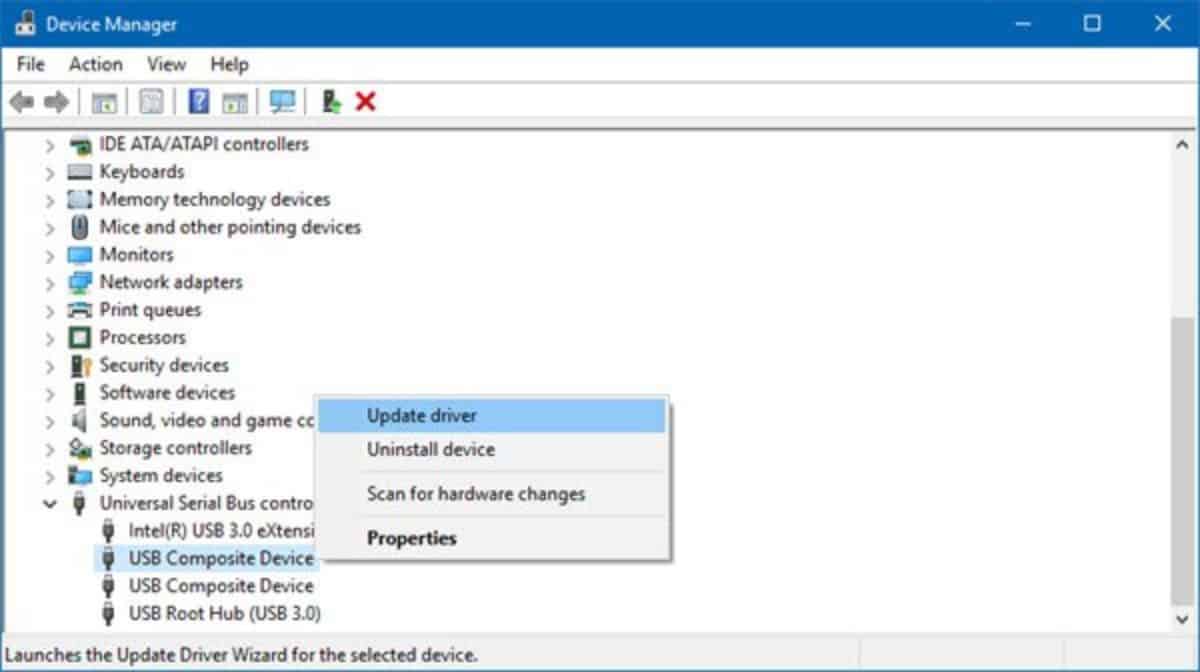
See your drive name with a yellow exclamation mark? Right-click on the device and choose Properties. If a weird error is being shown, Googling the error might be helpful. You can also head to the driver’s tab, uninstall the driver, and reboot your PC.
ALSO READ: 5 Best Free Driver Update Tools For Windows [2020]
4. Using The Disk Management To Format The Drive
If your drive is on, appears in the Drive manager, but doesn’t appear in the File Explorer there’s a problem with the partition table of your drive. In that case, you will need to Create and Format Disk Partitions. To do this, type the same in the search box in the start menu. If your device appears in the list of drives, and if it has only one partition, right-click on the space and click on the format option.
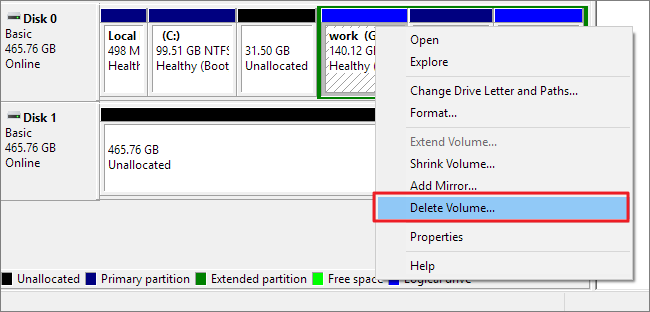
If there are multiple partitions, delete each partition and in the end, expand by right-clicking on a partition and selecting the expand option. The drive partition will appear as “Unallocated“; all you need to do is right-click on the single big partition and select New Simple Volume.
ALSO READ: 7 Common Windows 10 Errors And How to Fix Them [2020]
5. Clean The Disk Using Diskpart Utility
Diskpart is an amazing built-in Windows tool that lets you change the nature of your Hard drive. If you’ve come this far and the issue has still not been solved, in this step, your data will be lost. To open Diskpart and clean your drive, type “Diskpart” in the search box in the start menu and start entering the following commands.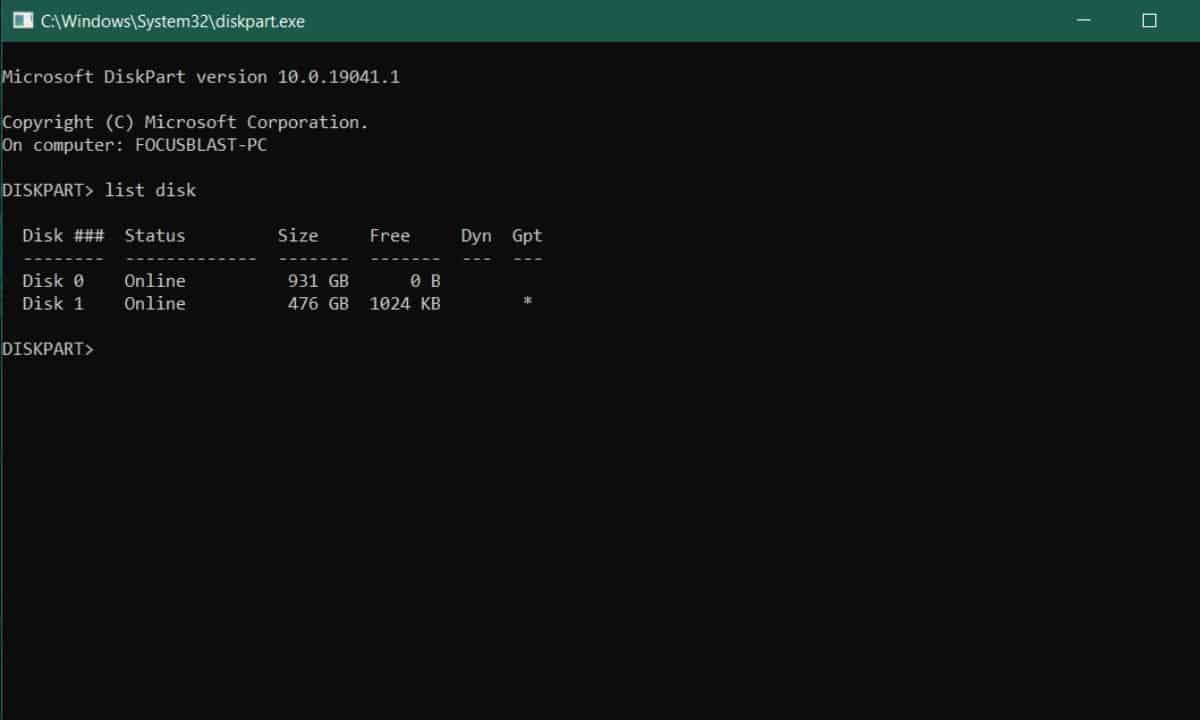
- To list the disks in the computer type
list disk
- Select the disk that you want to clean
select disk "Disk number" You will see Disk "number" is now the selected disk
- Clean the disk
clean
After the cleaning’s done, you might need to go to the Disk Management tool in the 4th method, to allocate the partitions.
So, these were some of the methods to fix external hard drive not showing up issue. Let us know if this article helped you in any way, in the comments section below. Also, if you have any queries, do comment below or reach out to us on social media.