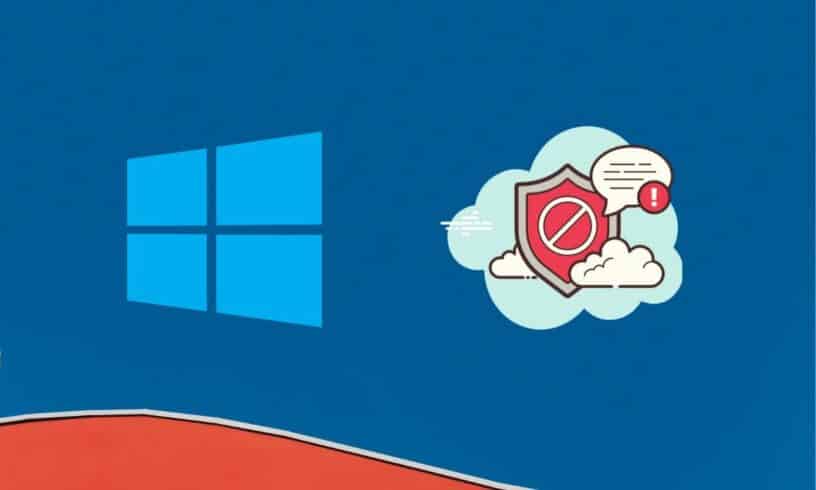Microsoft regularly releases features updates to the Windows 10 operating system. These features bring in new functionality, UI changes, added features, and bug fixes, which improves the overall OS. Windows 10 upgrade mechanism uses a basic compatibility check before it automatically starts the download and installs the update without checking the hardware compatibility, landing into trouble.
More so, some people may not want to upgrade their Windows 10 machines with new feature updates, as they are afraid that they might break their computer. So for those good souls, we are here with three easy ways to block Windows 10 feature updates from downloading.
???? JOIN OUR TELEGRAM COMMUNITY
Block Windows 10 Feature Updates: 3 Easy Ways!
A backdrop, Microsoft recently announced that it will release two feature update for Windows 10 every year as a part of their “twice-per-year feature release schedule.” The first update will usually release in March/April, while the second feature update will release in September/October month of every year. An approx 6 months time gap between two of feature releases.
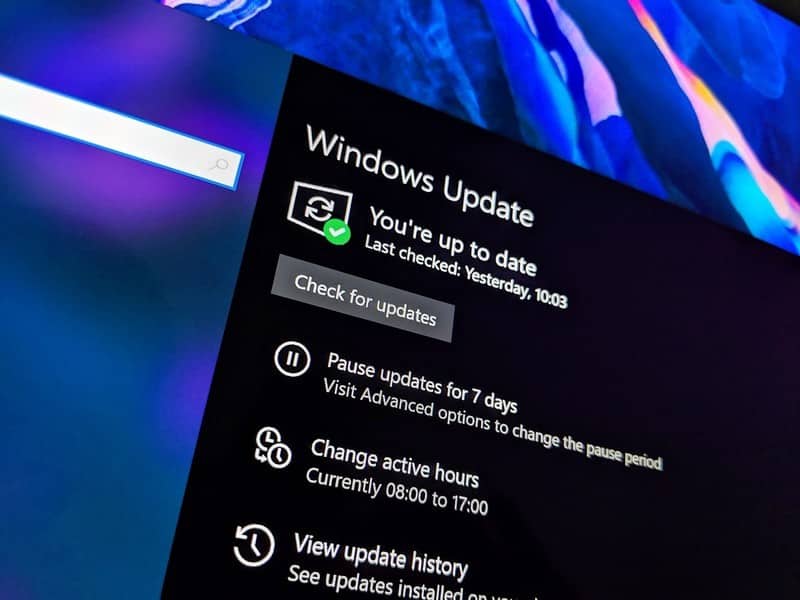
So, if you discover your system isn’t compatible with a new Windows 10 Feature Update, here is how you can block it from installing. Let’s begin.
Using Microsoft’s Show or Hide Updates Tool
The most common way many users install a new feature update is through Windows Update. But how can you prevent it from installing? Well, simply by using Microsoft’s Show or Hide update tool. This small wizard lets you choose to hide the Feature Update in Windows Update. Here’s how to;
- Firstly, you need to download the tool [click here to download]. After downloading, launch it, click Next, wait while it detects pending Windows Updates.
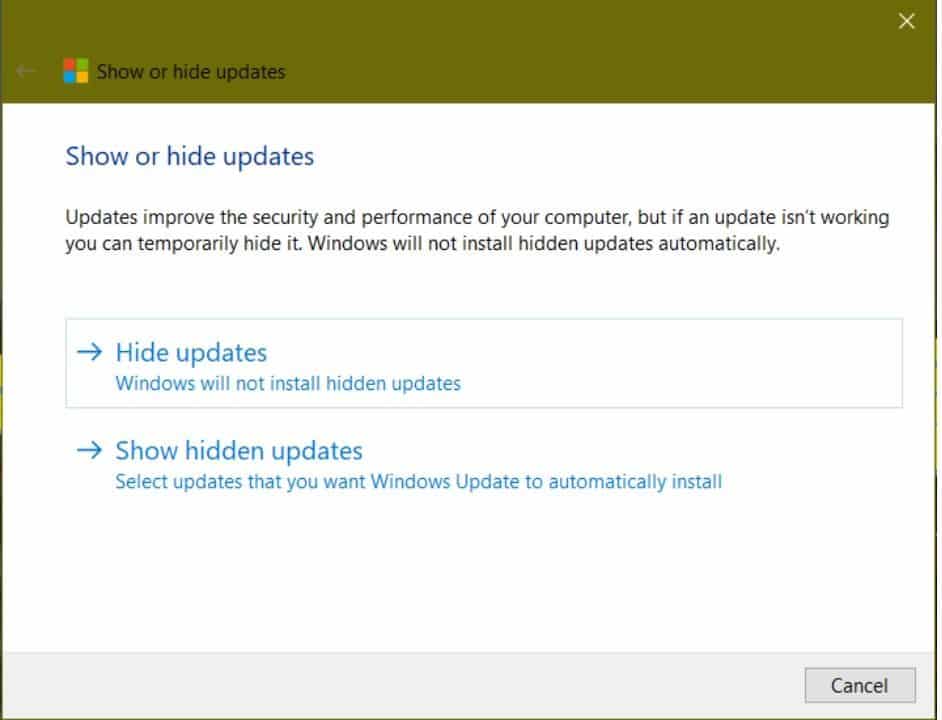
- Click the Hide Updates menu.
- Scroll through the list then select the Feature Update. In my case, I am hiding Windows 10 Creators Update, version 1703.
- Check the box next to the update then click Next to confirm changes. When future versions are released in the fall and spring, you will see either 1709 or 1803.
ALSO READ: Windows 10 May 2020 Update: What’s New And How To Get It?
Suspend Windows 10 Feature Update Installation
Windows 10 allows you to postpone a feature update up to 365 days viz. a year. So you enable this defer option to prevent a new feature update from installing in your Windows 10 device. Here’s how;
- Open Settings app from Start Menu or press WIN+I to open Settings directly.
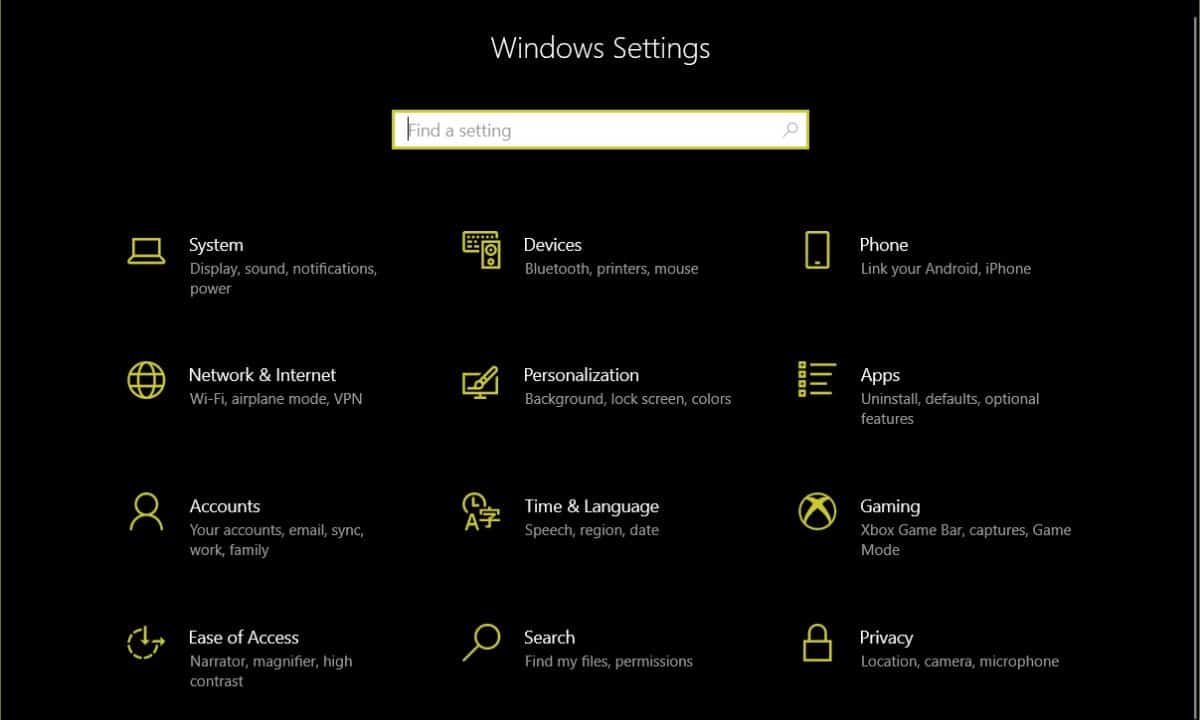
- Now click on the “Update and security” option present in the Settings app.
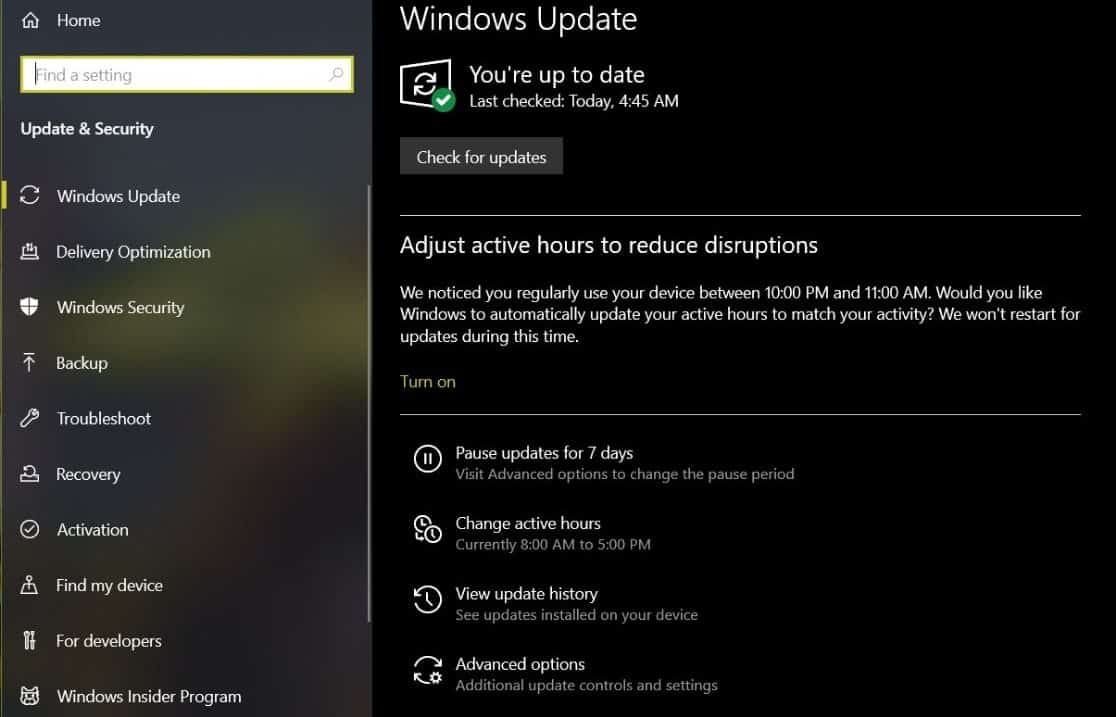
- Once you open the Windows Update section, click on the Advanced options link. Alternatively, You can also directly launch the advanced options page of Windows Update settings using the below command in the Run dialog box.
ms-settings:windowsupdate-options
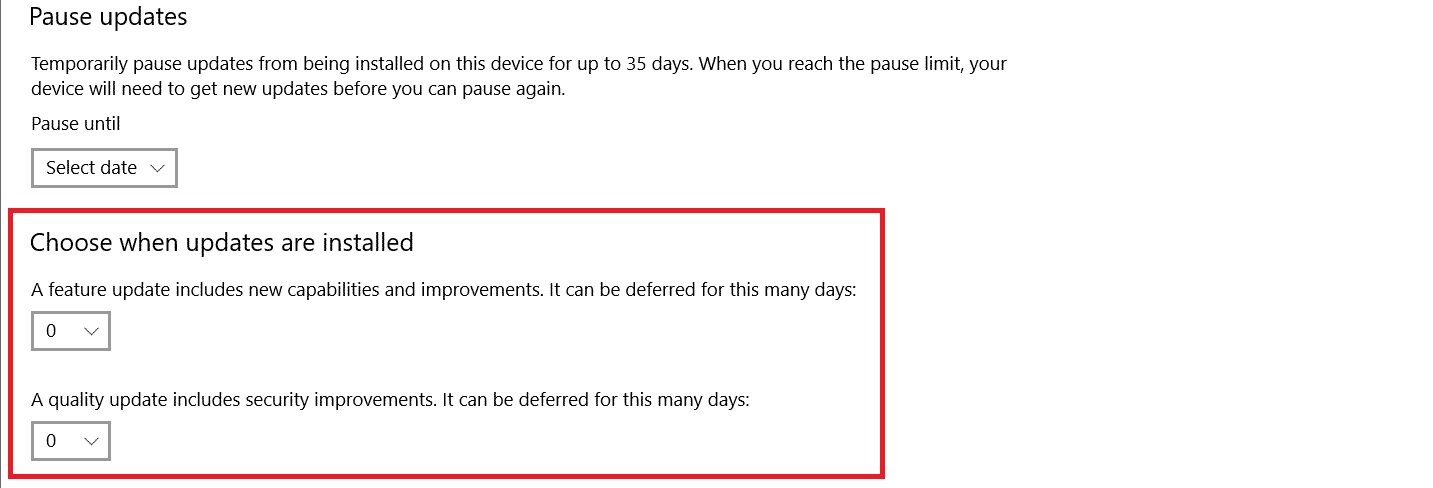
- On the Advanced Options page, under “Choose when updates are installed” section, look for “A feature update includes new capabilities and improvements” option. This option is set to 0 days. Select 365 days using the drop-down box.
That’s it. Now no feature update will be installed on your computer for 1 year.
ALSO READ: 7 Common Windows 10 Errors And How to Fix Them [2020]
Using Registry Editor
You can disable the automatic feature update installation and even Windows 10 new version upgrade feature using Registry Editor. Before we start the process, you need to create a few keys and values in the registry to prevent feature update download and installation in your Windows 10 machine as mentioned;
- Open RUN dialog box from Start Menu or press WIN+R.
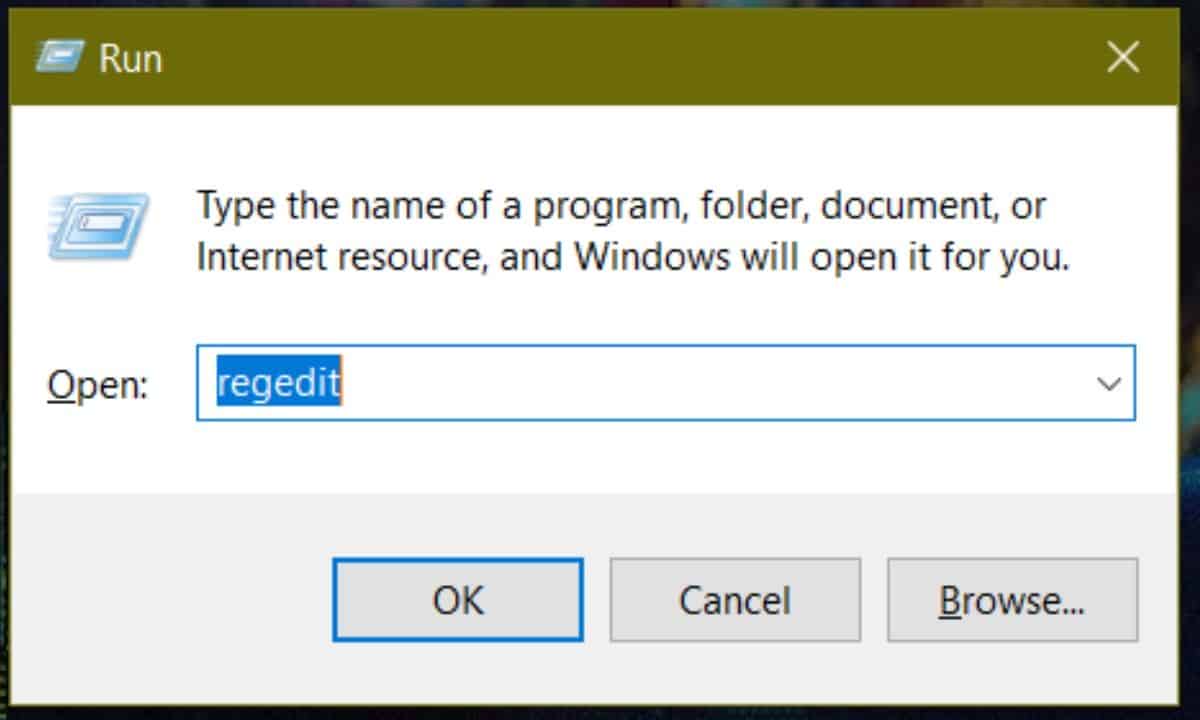
- Type Regedit in RUN. It’ll open Registry Editor.
- Now go to the following key (you can copy and paste the path):
HKEY_LOCAL_MACHINE\SOFTWARE\Policies\Microsoft\Windows
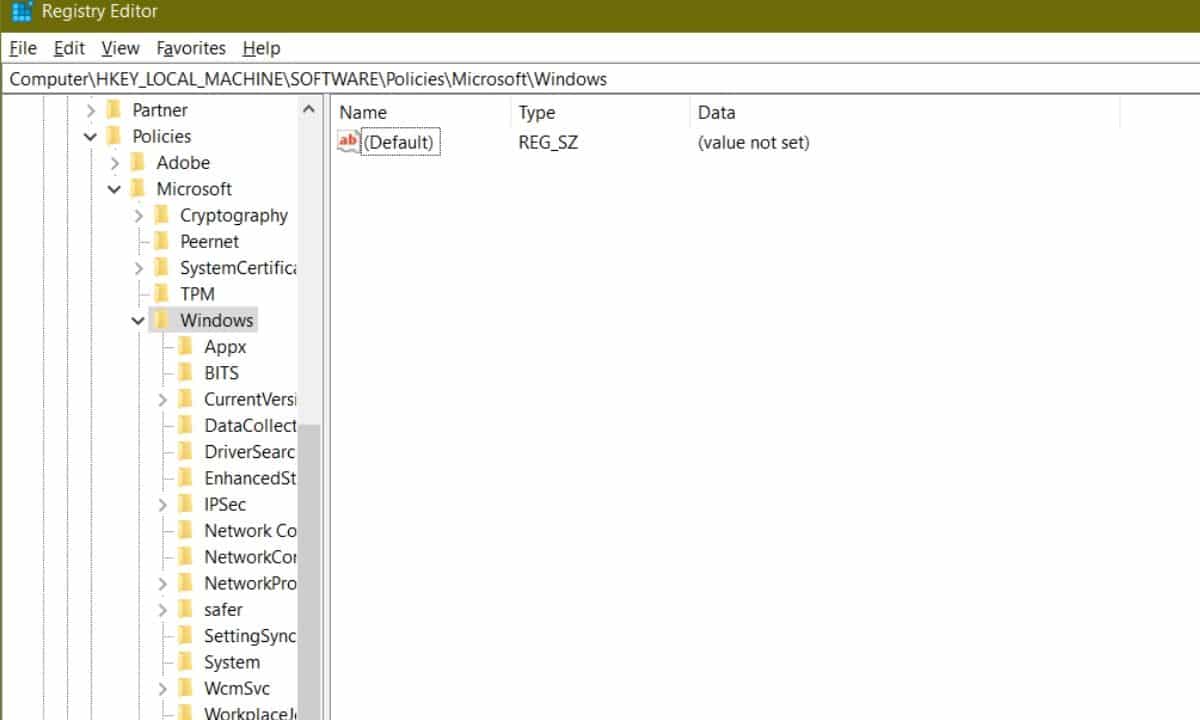
- Create a new key under the Windows key by right-clicking and selecting new. Set its name as WindowsUpdate. If the key is already present, skip to the next step.
- Now in right-side pane, create a new DWORD DisableOSUpgrade and set its value to 1.
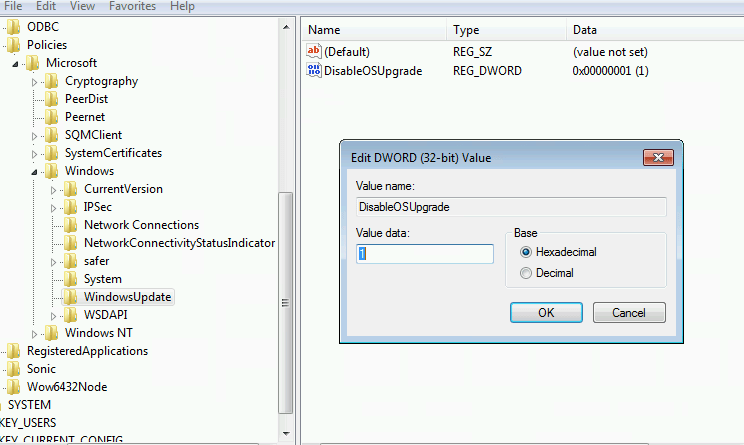
- Again go to the following key in Registry Editor:
HKEY_LOCAL_MACHINE\SOFTWARE\Microsoft\Windows\CurrentVersion\WindowsUpdate
- Create a new key under the WindowsUpdate key and set its name as OSUpgrade.
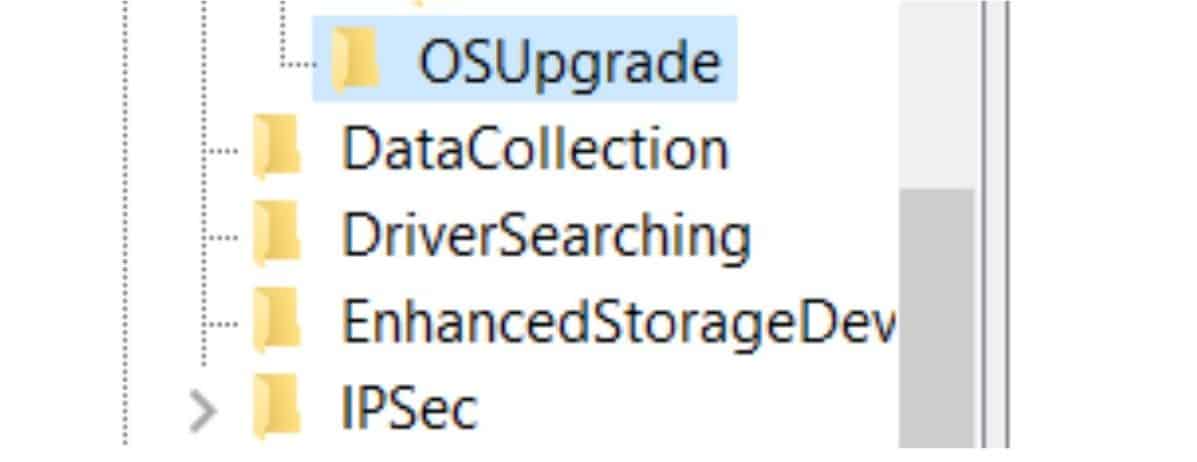
- Now in right-side pane, create a new DWORD AllowOSUpgrade and set its value to 0.
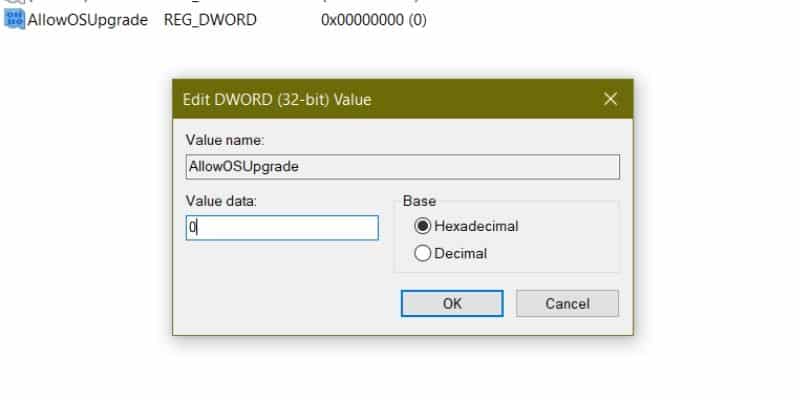
- Close Registry Editor and restart your computer to take effect.
Now Windows 10 will not upgrade to new feature update on your computer. However, in the future, if you want to install a feature update, delete both DWORDs created in steps 5.
So, these are some of the ways you can stop or block the Windows 10 feature updates from downloading or installing. Do let us know if this article was helpful in the comment section below. Also, reach out to us on social media or comment below if you have any queries.