Windows users face tons of issues after each big update that includes patches that are aimed at fixing other problems but end up conflicting with the audio drivers instead. One point that is common among after each update is the no sounds on Windows 10. While this could be a hardware issue, the probability of it being a software issue is high.
If you’re facing this issue, we’ve compiled a list of methods that you can try to fix this issue and get the sounds on Windows 10 back to work.
No Sounds On Windows 10 Solutions
Try out the methods mentioned below one by one and check if any of them fixes the issue.
1. If you’re using a PC, check if the 3.5mm connectors are correctly connected to the CPU, and the volume is turned up. Sometimes, you end up spending most of your time thinking the problem is complicated when it’s not.
- Once you’re done checking, right-click on the speaker icon in the taskbar and go to volume mixer from the list of options.
- If your audio devices use HDMI or USB interface to connect, you need to make sure that they’re set as default devices for audio output in the settings.
- Go to sound settings by searching for “Sound” in the Windows Search in the Start Menu.
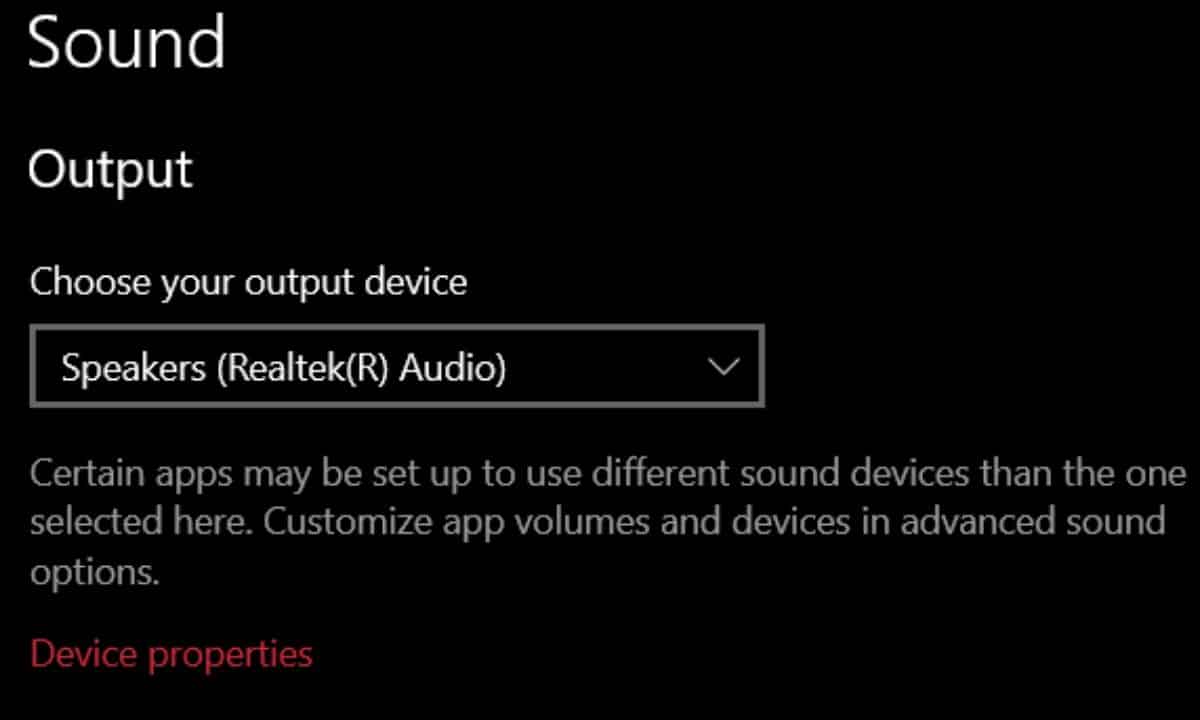
- Find “Choose your output device,” find your device and set it as default.
ALSO READ: Windows 10 May 2020 Update: What’s New And How To Get It?
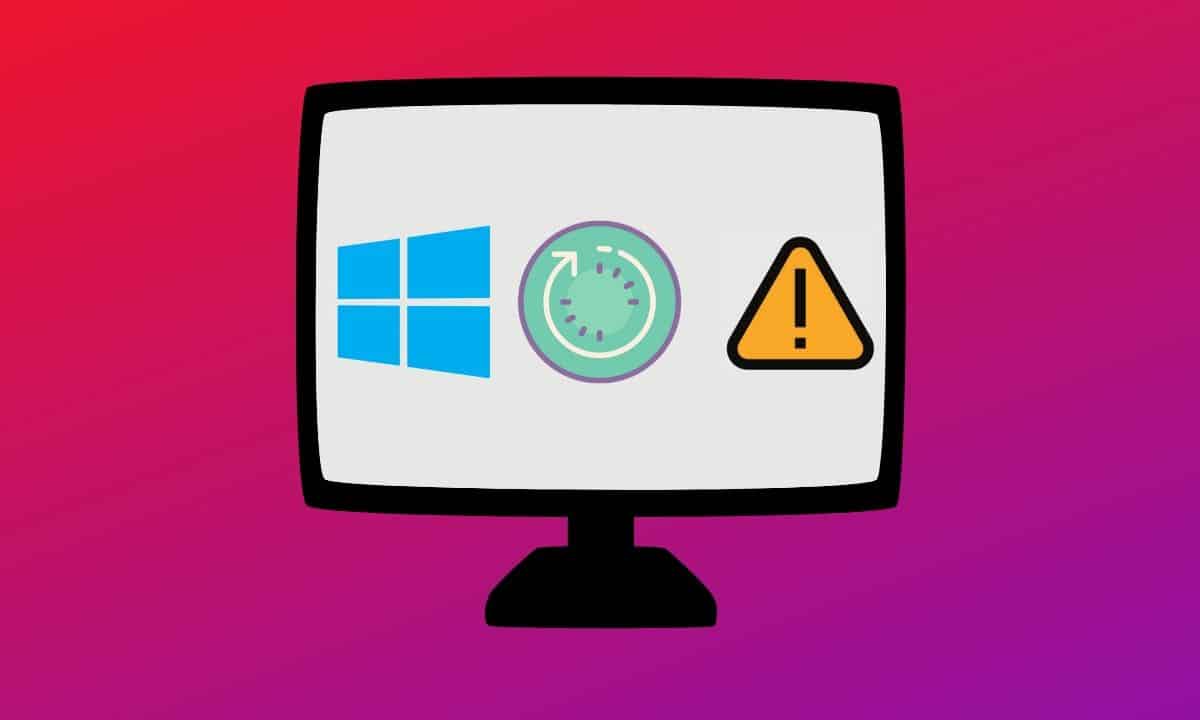
2. Restart your PC. Sometimes, a simple restart can solve a lot of problems, and if you haven’t done it yet, go ahead, and it might solve the problem.
3. At this point, if you’re still getting no sounds on Windows 10, you can try restoring your PC to the previous version of Windows by using the System Restore option. To do it.
- Type “System” in the search box in the Start menu. Find “Create a Restore Point” and click on it.
- Find the “System Restore” button in the Window that pops up. Windows will take you through a wizard where it will show all the restore points, including the automatic restore points.

- Click on the restart button at the end, and you will boot into the previous versions of Windows and wait for another new update, which should hopefully solve the no sound on Windows 10 issue.
4. You can also try running the Windows Sound Troubleshooter. And, to do it.
- Type “Sound” in the search box in the Start menu and click enter.
- You’ll find the Troubleshoot option below the option “Master Volume.“
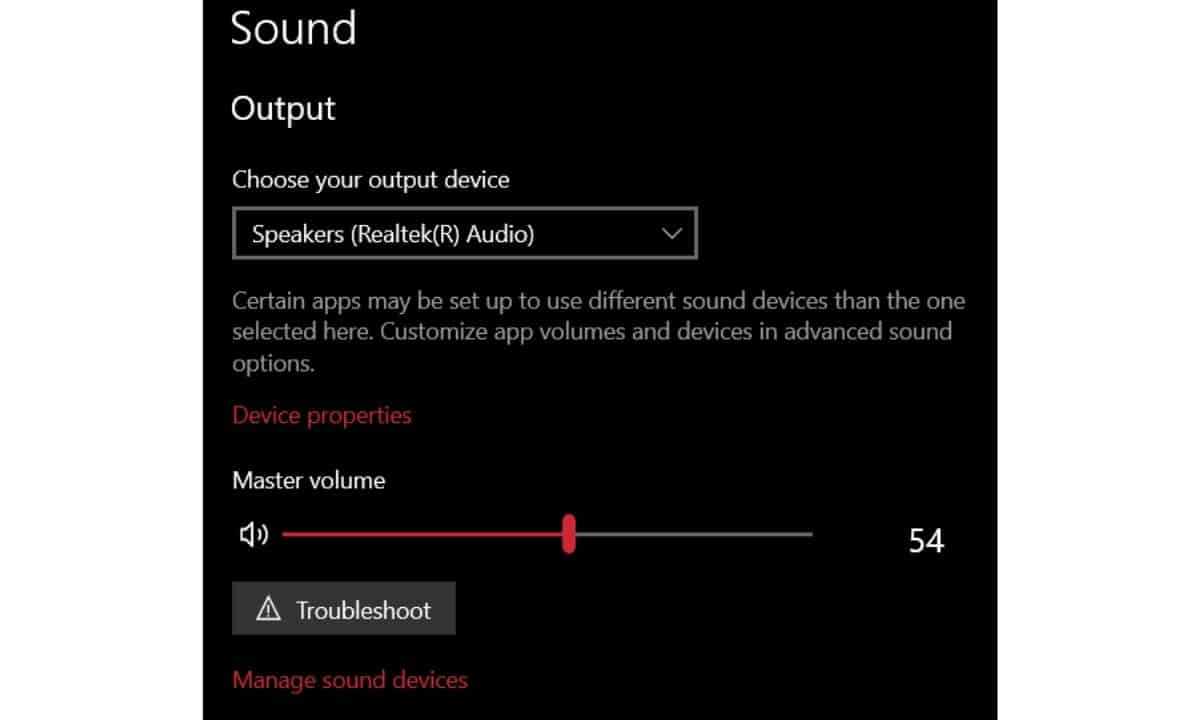
- The troubleshooter will ask you to choose from a list of output devices. Select your device and click on next.
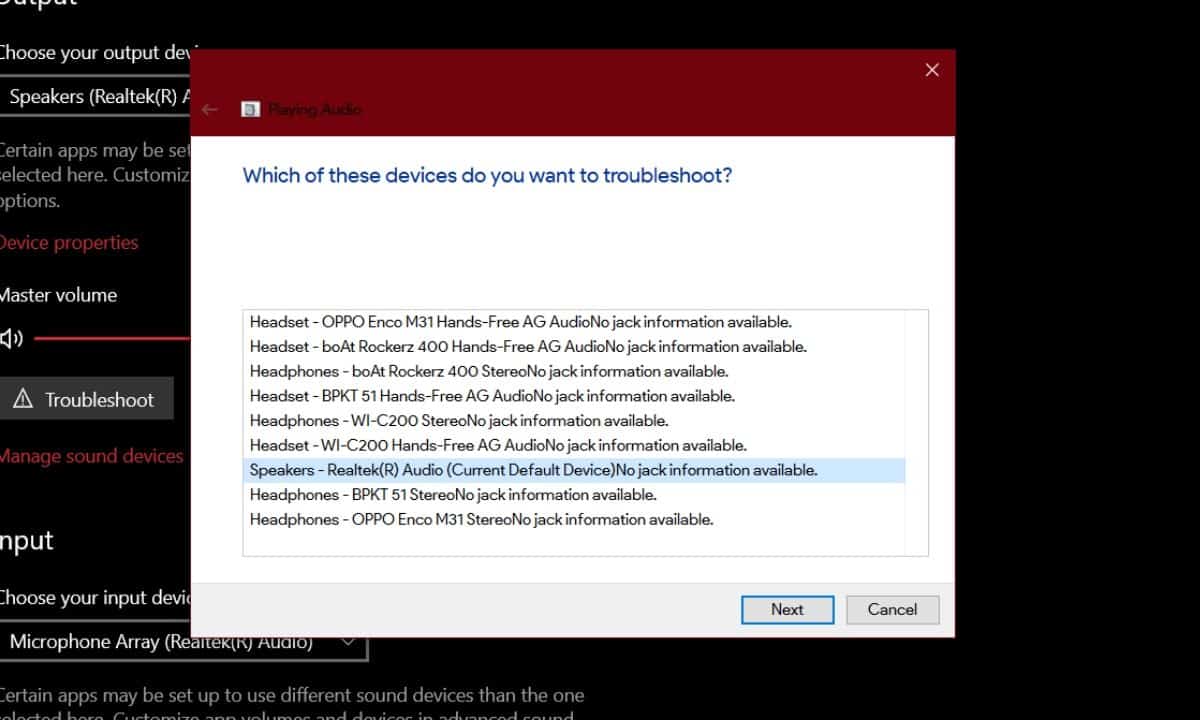
- If the troubleshooter finds a problem, it will fix it for you and will tell you to restart your computer. If it does not find any problem, don’t worry, there’s still hope.
ALSO READ: Top 10 Windows 10 Tips And Tricks You Wish You Knew Before [2020]
5. If none of the above methods works, there might be an issue with the audio drivers, and you might need to update them. To do it.
- Go to your manufacturer’s website, and if you’ve registered your device, select your device from the list.
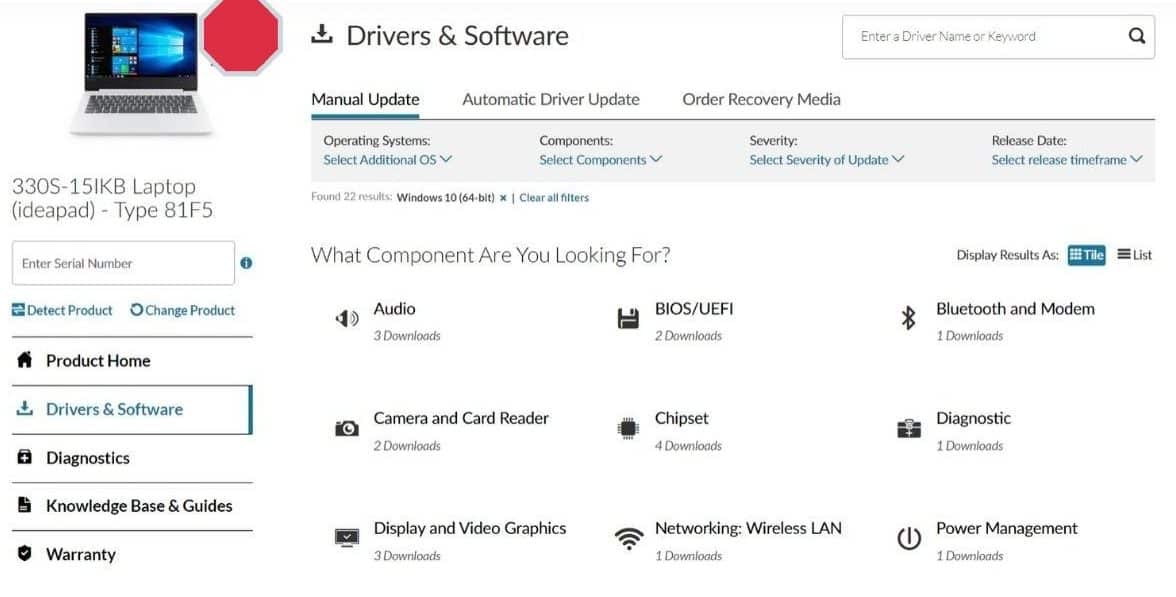
- Check the available drivers and the date of their release. If the file was recently added to the website, go ahead install the driver, and that should solve the no sounds on Windows 10 issue.
Another way to check if the drivers are up-to-date is;
- Search for “Device Manager” in the search box in the Start menu.
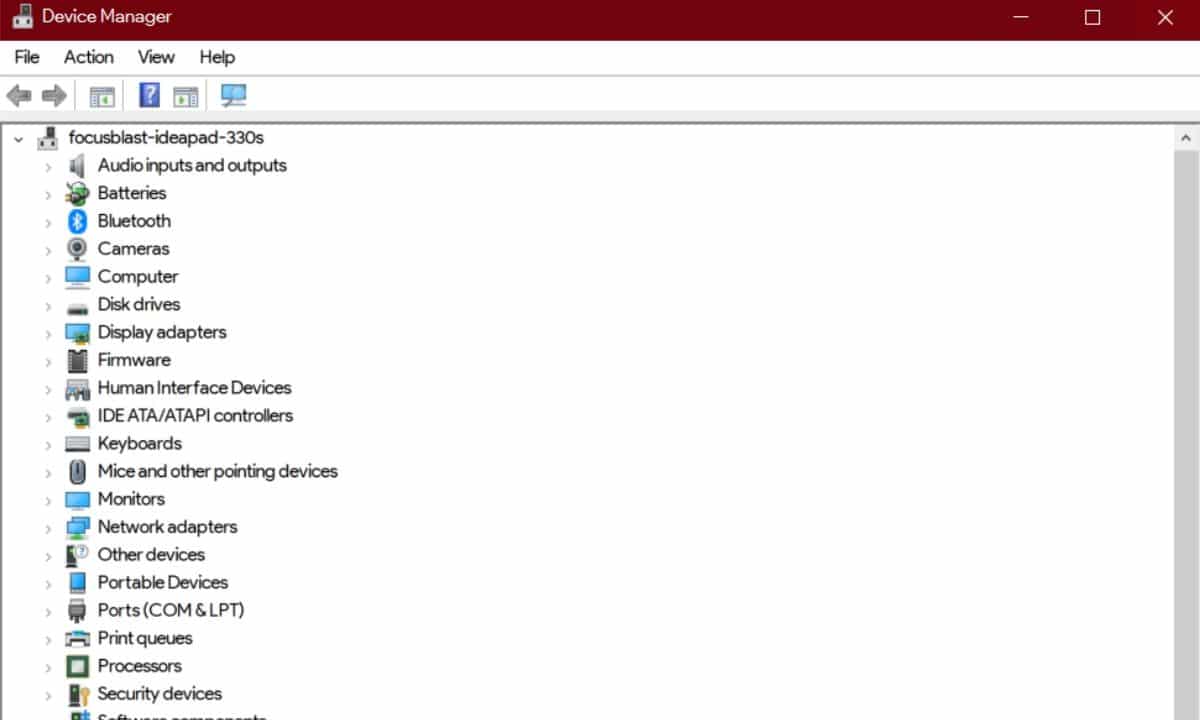
- Find “Audio Inputs and Outputs” and expand to see more options.
- Locate your device, right-click on it, and click on update driver.
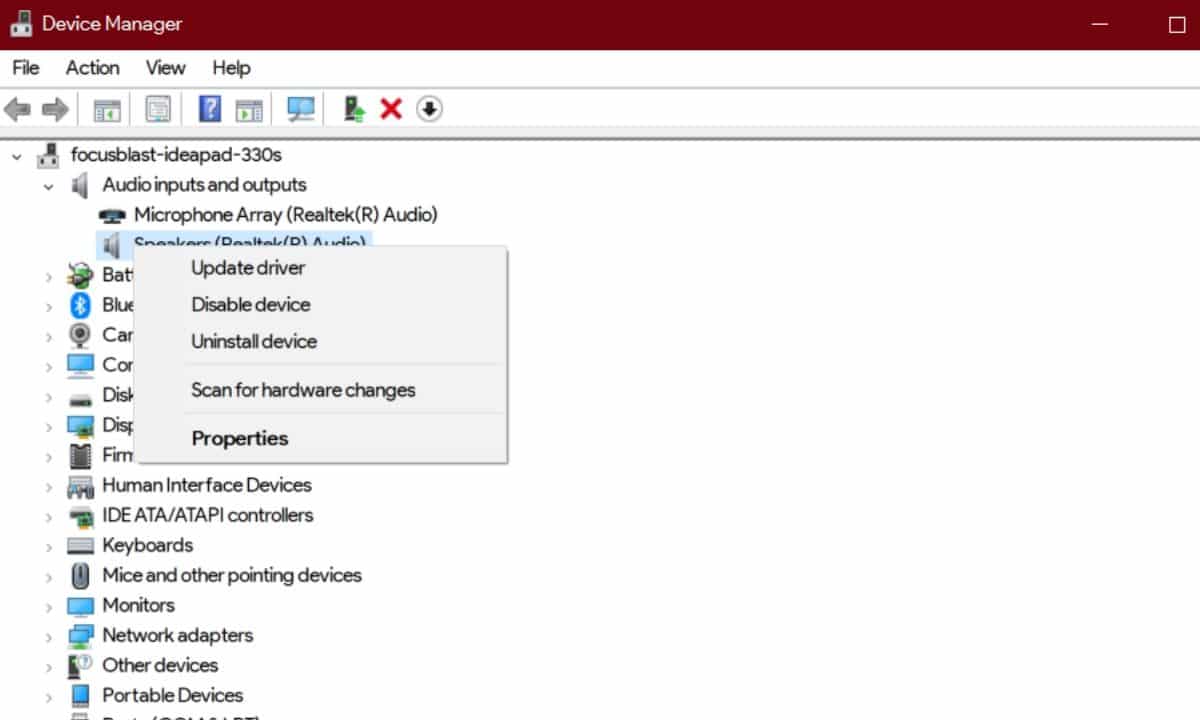
- In the prompt that appears, click on “Search automatically for updated driver software.” Windows will search for the newly available drivers and update them.
We don’t recommend using the above method as it’s highly inefficient at finding updates.
6. Uninstall and reinstall your audio driver. You can do it by going to Device Manager > Audio Inputs and Outputs > Locate the device driver > Right-click on it and press Uninstall. Once these steps are done, restart your computer, and Windows will install the sound drivers automatically.
While the methods given above should solve the no sound on Windows 10 problem if it doesn’t, then it’s safe to assume that there’s something wrong with the speakers of the device, and you might want to replace them. Well, let us know if any of these methods solved your problem in the comments section below.




