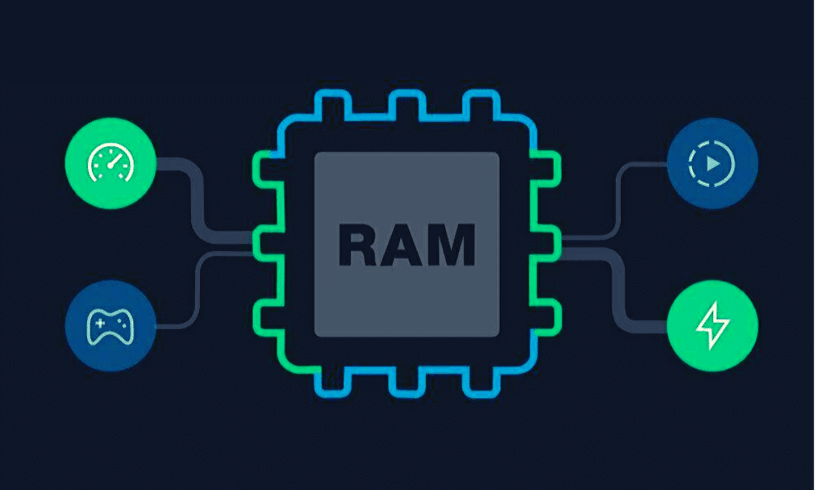Android phones have unquestionably come a long way. Around a decade ago, Phones with up to 12GB RAM and top-notch performance were only a dream. But, today, except for the lower-end smartphones, we don’t see any device with less than 4GB of RAM.
As technology is maturing, people often end up misunderstanding new stuff. These “misunderstandings” often lead to false myths that spread like wildfire in the forest.
More RAM = Better Performance [Busting The Myth]
We are talking about the “More RAM = Great Performance” myth that is still pretty common in certain groups of society that are not familiar with tech. While RAM does play a critical role, there are other factors that determine how the device will perform. Processor, display, software optimization, and how well the smartphone is built, are some of the factors worth considering while buying a phone.
Analogy
Think about going for a trip with eight members (RAM) of a family in a Maruti 800 (processor). While you’ll still have a great time with the family members (happy about getting a phone with a lousy processor), performance will be slow as the engine in Maruti 800 will not be capable of carrying eight members at once.
A phone with a good processor and less RAM will outclass another phone with more RAM and an average processor.

Apps and services that come with Android tend to take more RAM leaving less room to breathe for the installed apps. Earlier, people used to clear the RAM frequently via RAM managers (apps that would let you close other apps to free up RAM).
ALSO READ: How Coronavirus Has Affected The Tech Industry So Far? What’s Next?
Ironically, the RAM manager itself would use more system resources, as the apps would reopen after being closed. But now, Android has its built-in RAM manager, which can help you free up memory when used correctly. So, here’s how to speed up your phone with built-in manager.
Speed Up Your Phone Using Built-In Manager
Enable Developer Options
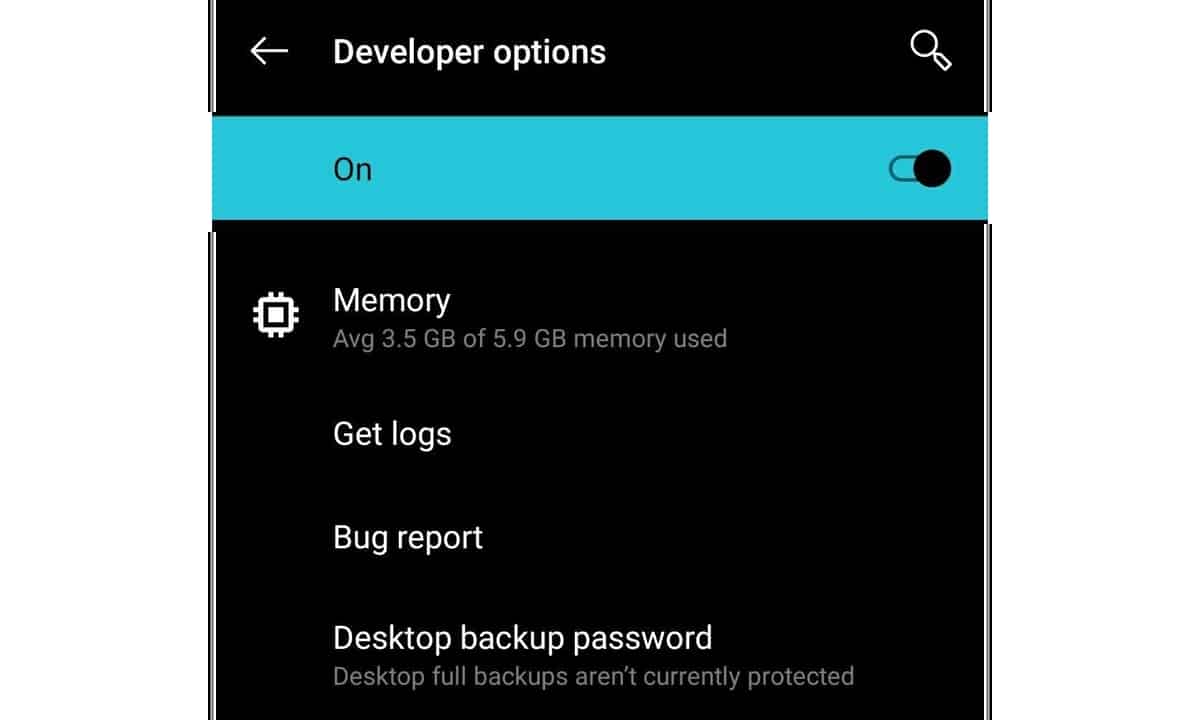
Go-To Running Services
Services don’t have a user interface and are embedded inside apps. They perform essential operations in the background and ensure that the app works well.
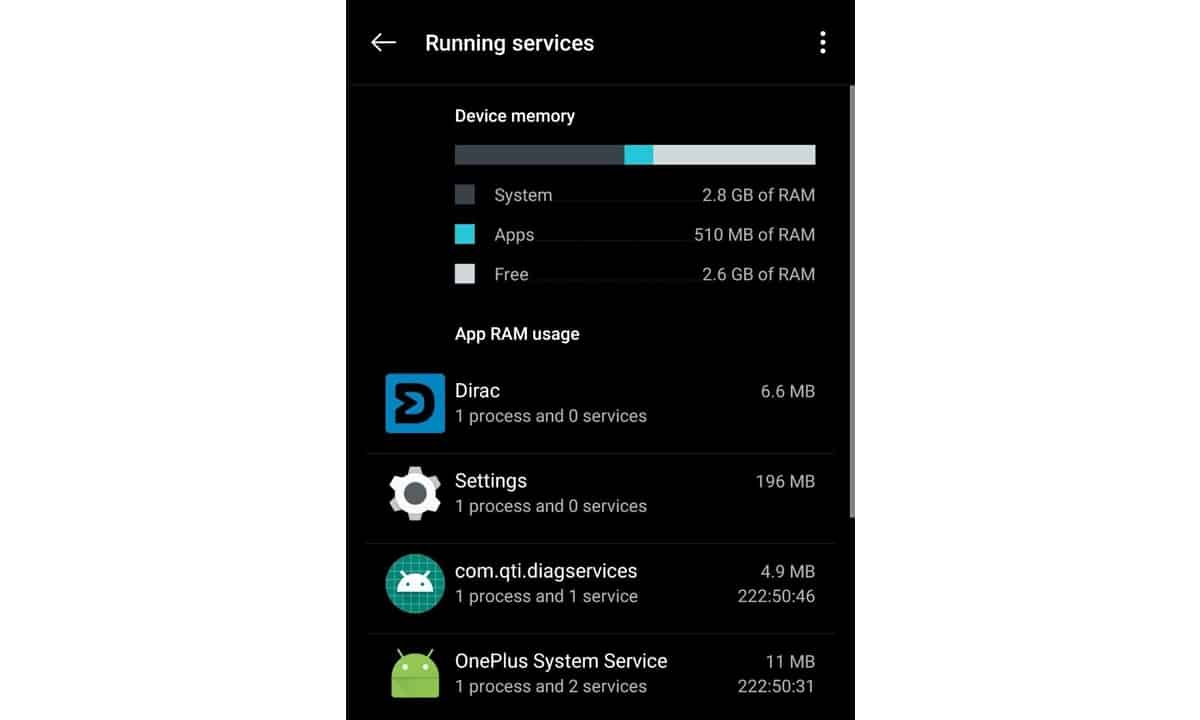
For example, Dirac is used to amplifying the sound coming out of the device’s speaker and headphone jack. Force stopping Dirac would result in lousy audio output while listening to audio.
You don’t need to be aware of their very existence as you will not be interacting with them while using your phone. However, you may run into an issue, especially if you have lesser RAM.
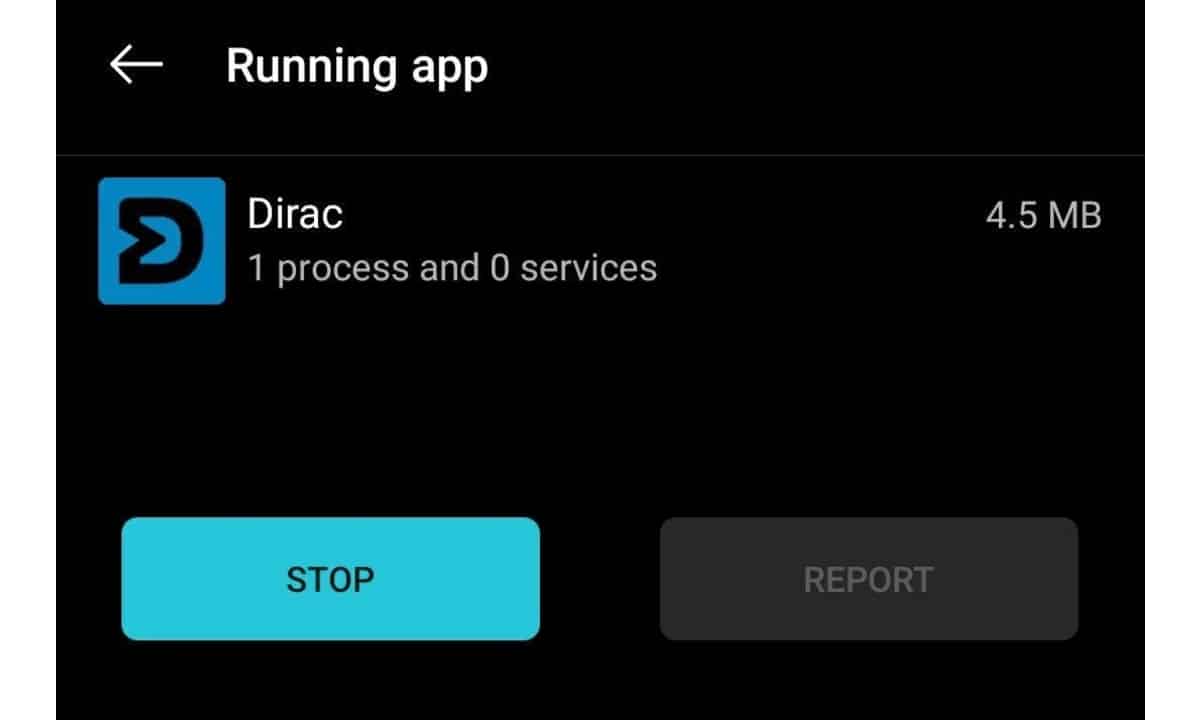
You can force stop the applications which are eating up your RAM. However, we don’t suggest you do that if you’re not sure what the app does for the operating system. It is perfectly normal if one-thirds of the RAM is always free, as Android knows how to manage the resources.
ALSO READ: 10 Best Apps For Android That You Must Try [February 2020]
The apps which you don’t use also tend to take up RAM. You can make your phone faster by uninstalling them as well. For smartphones with less than 4 GB of RAM, you’ll need to be particular as to which apps reside on your phone if you desire to have stable performance.
Now, you know how to speed up your phone. Hope this article helped, let us know if you have any queries regarding it in the comment section below.