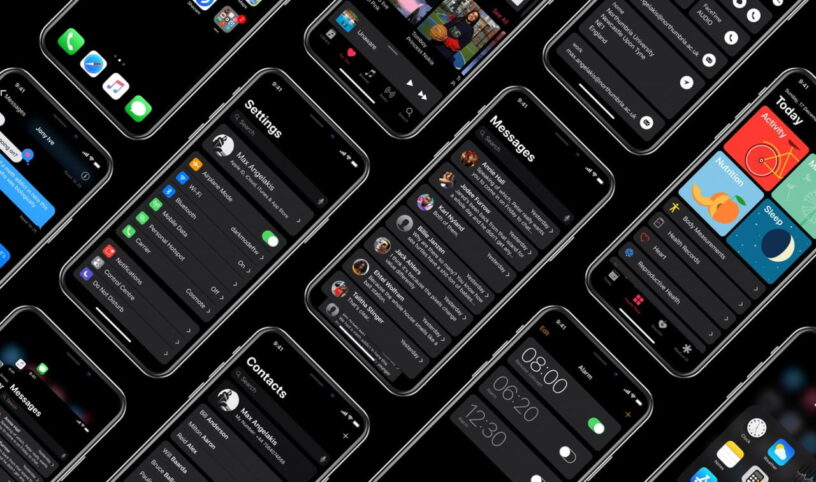Apple‘s iOS 13 public beta is available now, and anyone can experience the latest software on their eligible iPhone or iPod Touch. There are a lot of things Apple included in this update, but, by far the best thing the Cupertino based company did was the inclusion of Dark Mode, a long-awaited addition to iOS.
ALSO READ: Google’s RCS Messaging Works Without Carrier In The Middle, Will That Help? [Explained]
What Is Dark Mode?
Much like it sounds, it color swap your phone’s operating system, changing iOS’ traditional color looks to a darker hue, meaning your phone’s screen is less bright, which let alone will be a perfect mode for the night as it doesn’t emit blue light that smears your eyes.
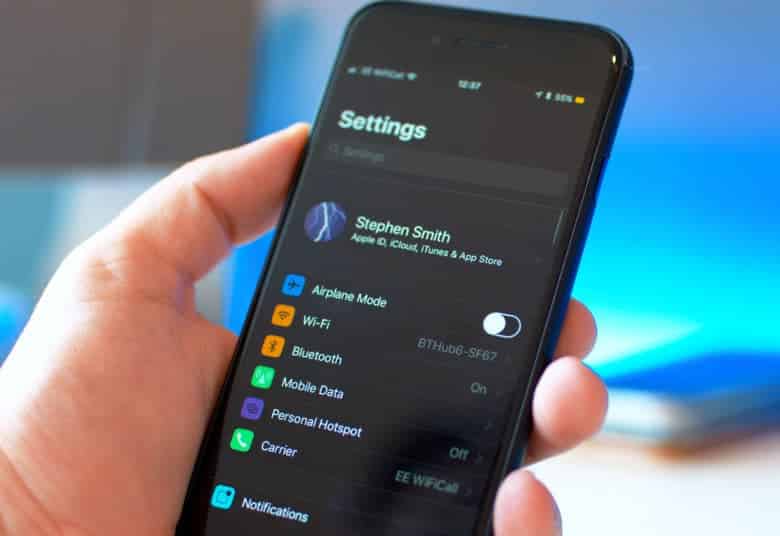
Google has also introduced Dark Mode into its Android OS, which is set to roll out with Android Q (at the time of writing this article it’s in beta). This system-wide Dark Mode means that all Apple’s own apps and supported third party-apps to show a darker theme when enabled.
ALSO READ: V-Sync, FreeSync, And G-Sync: What And Why? [Explained]
How To Turn On Dark Mode In iOS 13
It is very nimble to turn on the Dark Mode on iOS 13;
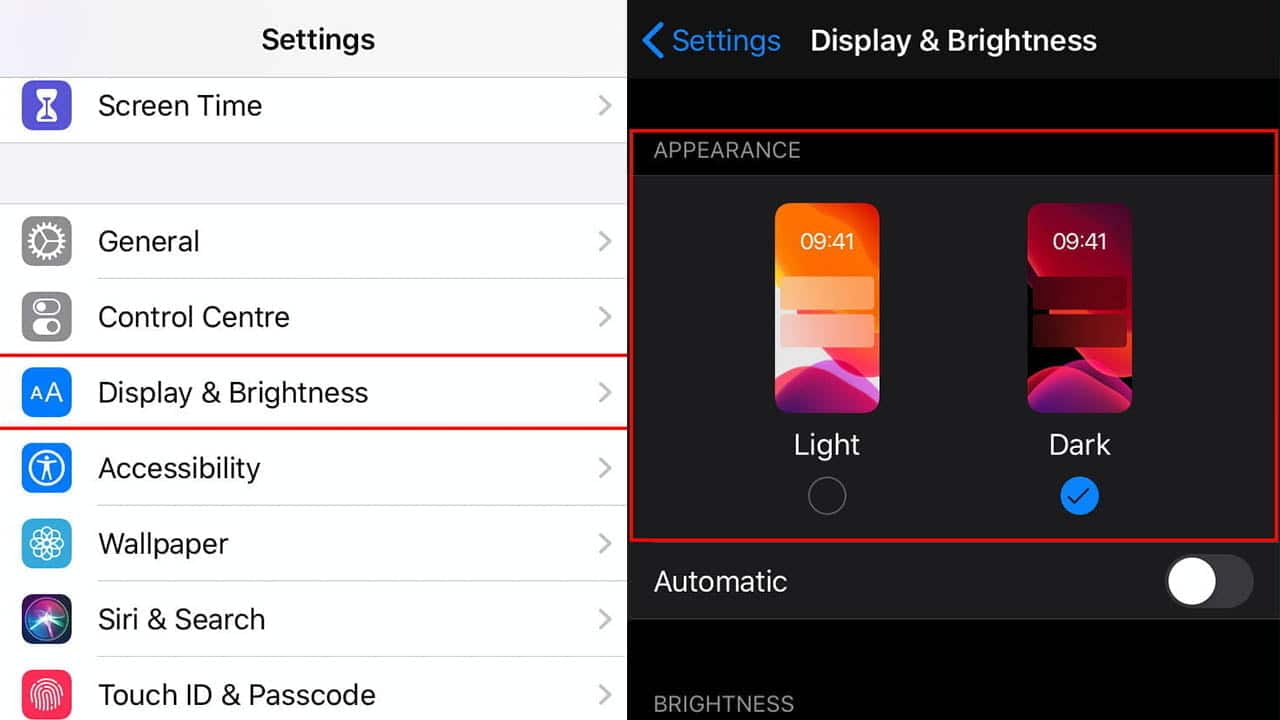
- Go to the settings app
- Tap Display & Brightness and get in
- Under Appearance, you find Light and Dark Mode, you know what to do after this.
Mind you, the change is immediate and if you head to one of Apple’s apps, such as Safari, you should see that the internet browser has taken on a darker hue.
How To Schedule Dark Mode On iOS 13
Want the light theme to change automatically to Dark Mode after the sun goes down? All you need to do is to dive into the settings, here’s how to;
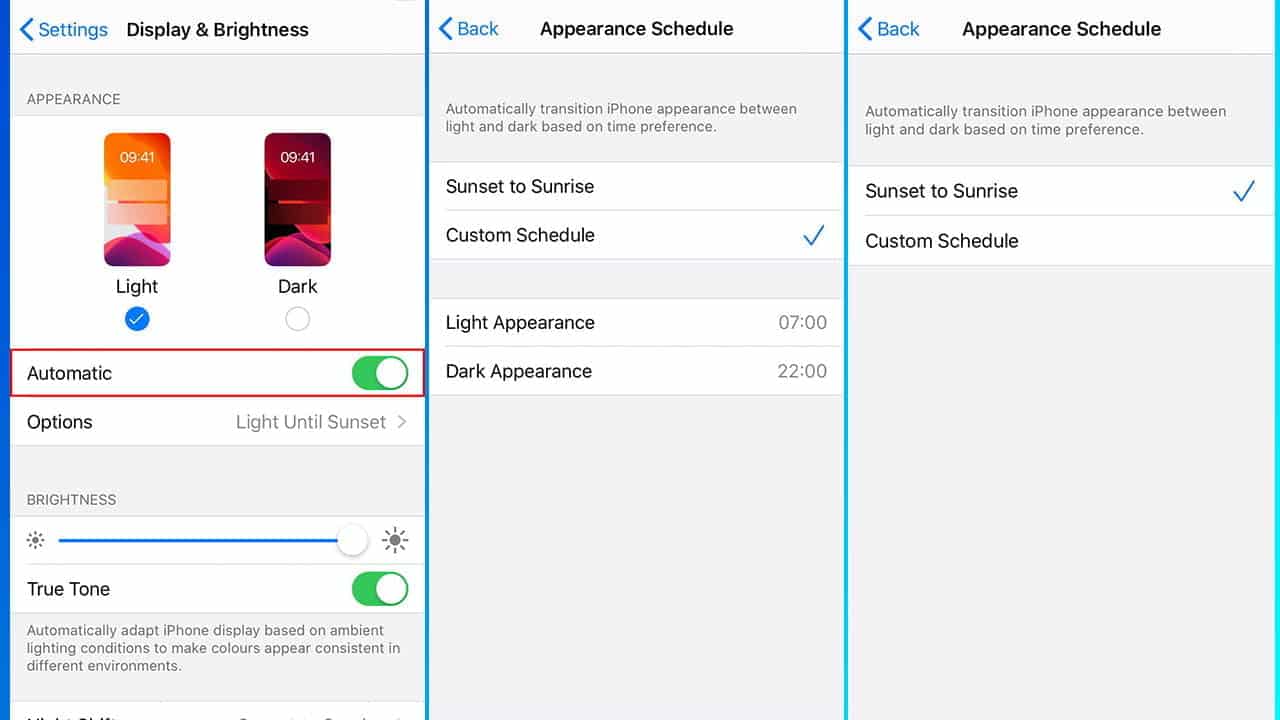
Image Credits: Digital Trends
- Go to the settings app
- Tap Display & Brightness and get in
- Under Appearance, tap to toggle on Automatic option
- That’s it!
So, the dark mode will turn on and off depending on the Sunrise and Sunset. But you can also hit Custom Schedule to set your own Dark Mode timetable.
ALSO READ: Here’s How To Turn Off iMessage On A Mac Or Just Turn Off Its Notifications; Avoid Distractions!
How To Set A Dark Mode Reactive Wallpaper
Well, to set a dynamic color-shifting wallpaper, which acts as a pleasant combination to the Dark Mode. Here’s how to do;
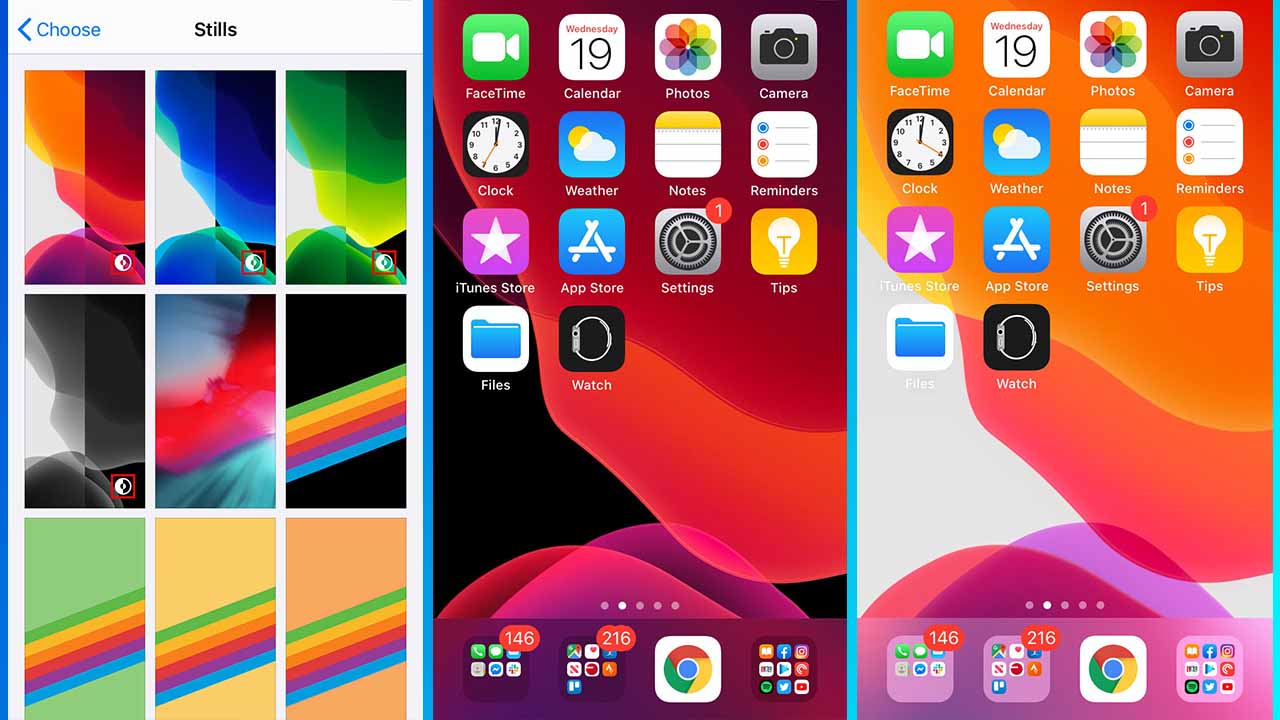
Image Credits: Digital Trends
Settings app > Wallpapers > Choose a New Wallpaper > Stills
Wallpapers that react to Dark Mode changes are marked with a small, bisected circle in the bottom-right, and have a line down the middle of the image to show the changes you can expect. Choose the one, you like and boom, you’re done.
BONUS VIDEO
For the latest tech news, follow TechDipper on Twitter, Facebook, Google+, Instagram and subscribe to our YouTube channel.