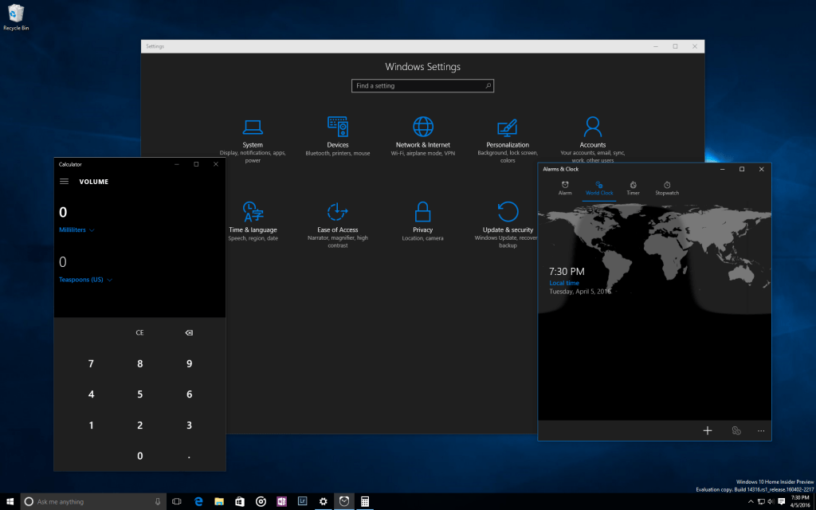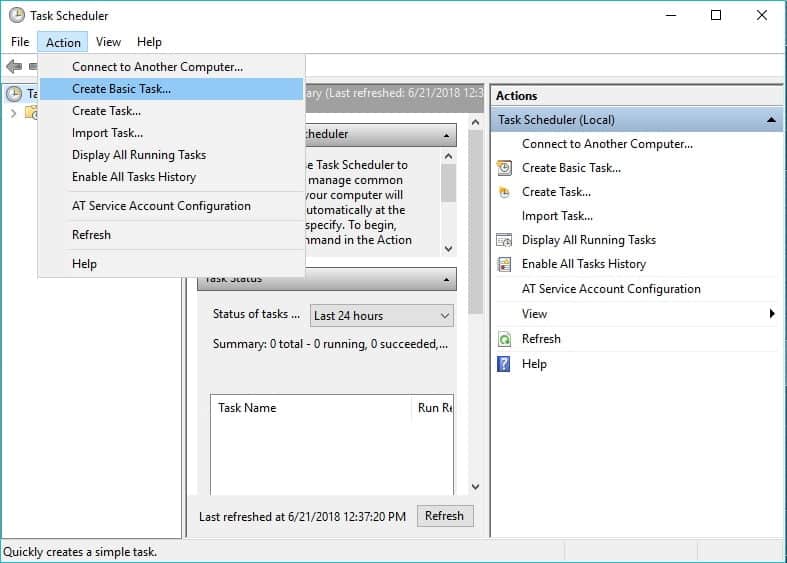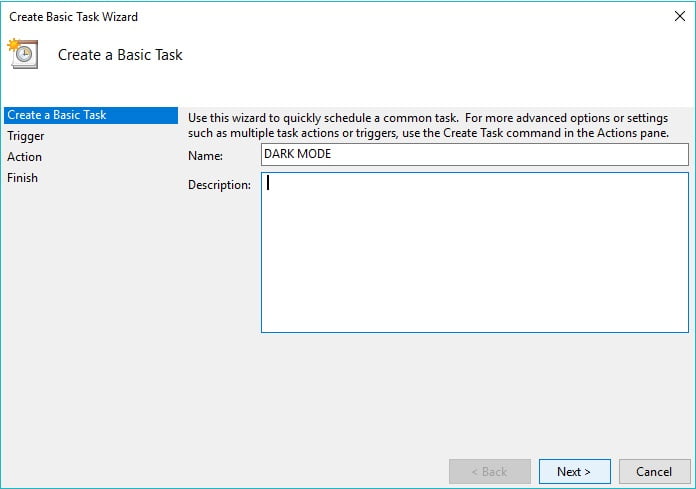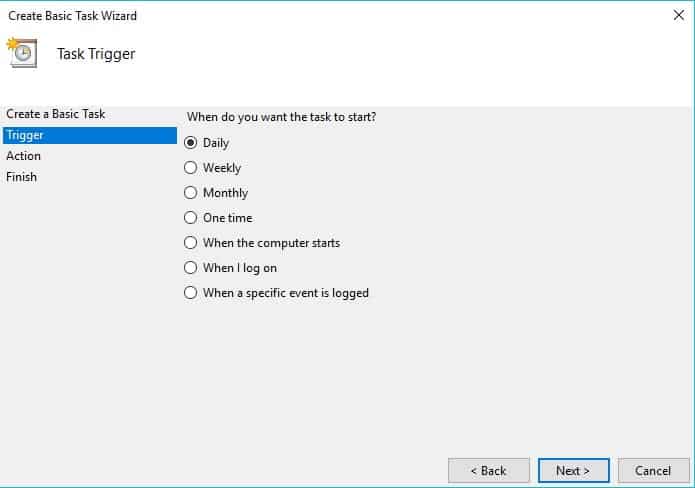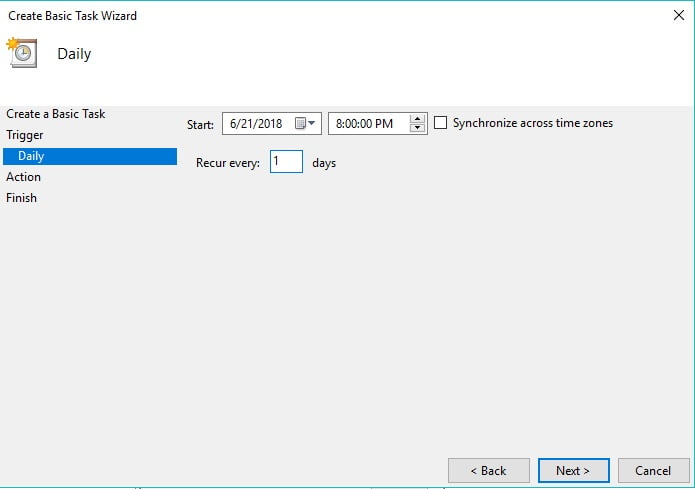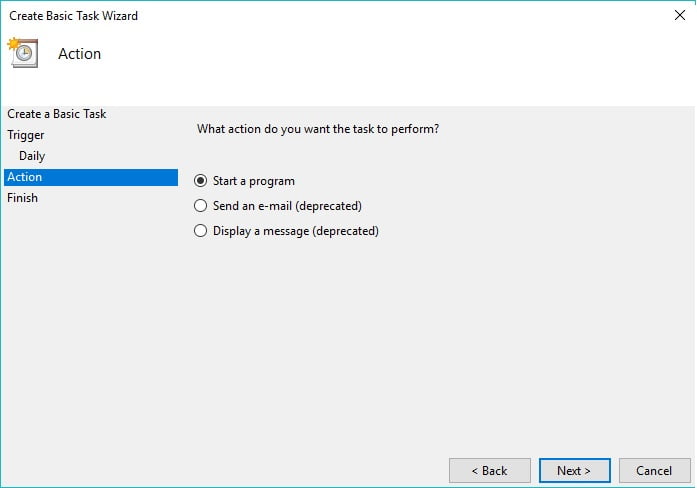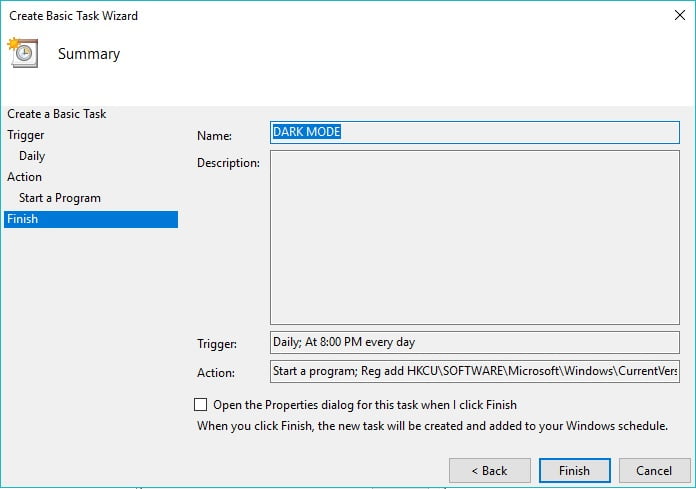One of the major highlights of the macOS Mojave that attracted people’s attention was the new Dark Mode. Well, Windows 10 already has this feature for a long time now. The Dark Mode is helpful for any person who spends a good part of his day peeping at the computer screen. So here’s how to enable Dark Mode in Windows 10 automatically.
ALSO READ: 5 Easy Ways To Speed Up Windows 10: Double Your Speed!
Dark Mode In Windows 10
Dark Mode in Windows 10, reduces the overall strain on your eyes while working in bad lighting conditions. Enabling Dark Mode changes the color theme of most Microsoft default applications into black color. To turn-on Dark Mode, go to Settings> Personalization>Colors and under Choose your default app mode, select Dark. Well, that’s a method to toggle Dark Mode.
Automatically Toggle Dark Mode
Manually turning on this Mode everyday can be troublesome. Consequently, here’s a method that will automatically turn on Dark Mode according to a prescribed time.
- Search and Open Task Scheduler
- In the Task Scheduler menu click Action > Create Basic Task.
- Enter a name for the task as per your preference and click next.
- In the “When do you want the task to start?”, select Daily and click Next.
- Choose the start Day and Time, when you want Dark Mode to be enabled.
- In Action select Start a Program and click Next.
- Next up, in the Program/Script field type Reg. In the Add arguments field, copy and paste the following:
add HKCU\SOFTWARE\Microsoft\Windows\CurrentVersion\Themes\Personalize /v AppsUseLightTheme /t REG_DWORD /d 0 /f
8. Click Finish.
So this method will definitely help you trigger Dark Mode automatically as per your preference. Furthermore, if you want us to cover Windows 10 Tips And Tricks related articles do let us know by commenting below. Lastly, if you face any issue with this method comment down your issue, we will try to resolve it.
BONUS VIDEO
[youtube https://www.youtube.com/watch?v=PN6tGQ8yUUo?rel=0]
For the latest tech news, follow TechDipper on Twitter, Facebook, Google+, Instagram and subscribe to our YouTube channel.