
Archives
Page 4/240


10 Best Mac OS Shortcuts to Make Your Life Easier

Mivi ROAM 2 Bluetooth Speaker Review: Best of its Class?

Mivi Collar 2 Bluetooth Earphones Launched in India at Rs 1,399

Mivi Roam 2 Bluetooth Speaker Launched In India At Rs 1,199
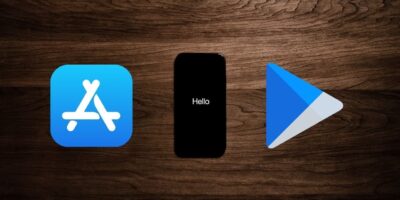
5 Simple Steps To Build Your First Mobile Application

Samsung Galaxy S21 Series’ Detailed Specs Surfaced Online

How Much Ram Do I Have? Quick Way To Check

Microsoft Announced Surface Laptop Go and New Surface Pro X
![insert a line in word - How To Insert A Line In Word [Quick Guide] how to insert a line in word](https://techdipper.com/wp-content/uploads/2020/09/insert-a-line-in-word-400x200.jpg)
