Apple ecosystem is far the best among all. According to a report, 76 percent of U.S. teens own iPhones, making it the most popular smartphone with the 18 and under set, which also means iMessage is growing exponentially.
ALSO READ: Google Stadia: What? How? And When? [Games Included]
For the most part, the iMessage feature on your Mac can be super convenient to stay connected to your texts even when you’re away from your phone. But, what if the notifications are distracting and you want to turn it off or at least silence your push notifications. Here’s how to turn off iMessage on a Mac.
How To Turn Off iMessage On Your Mac
- Open the “Messages” app on your Mac. You can find it in the “Applications” folder in “Finder.”
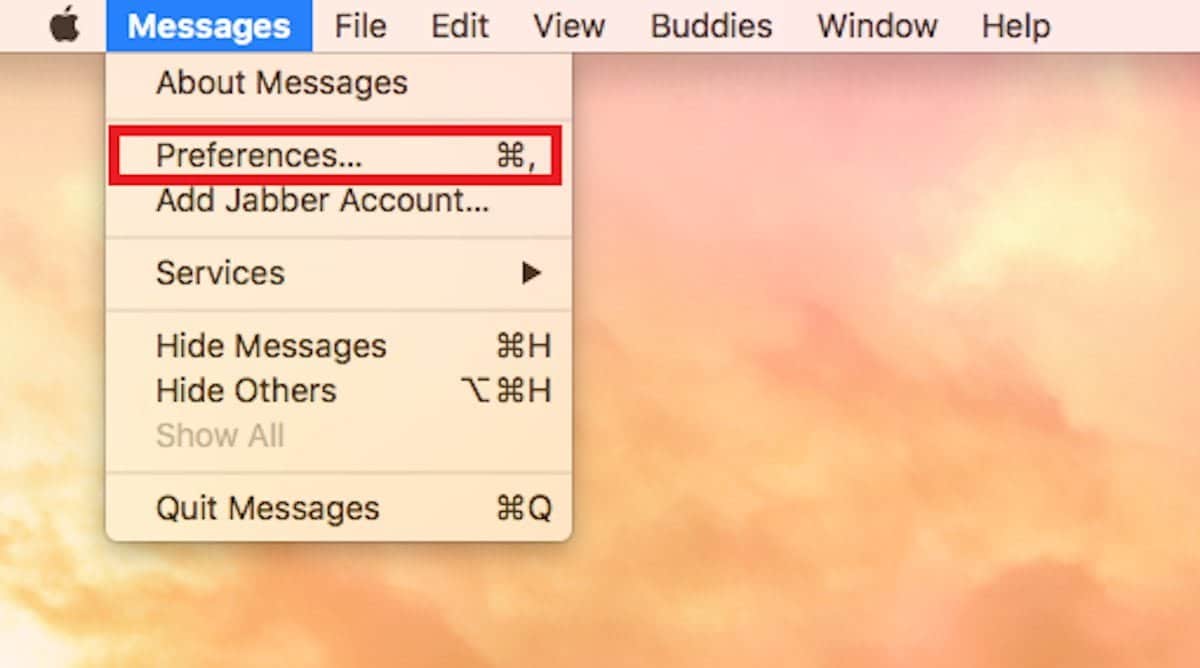
- Click “Messages” and select “Preferences.”
- Open the “Accounts” tab.
- On the left side of the window, you will see a list of your enabled accounts.
- Select the one you want to disable
- Untick the box next to “Enable this account.”
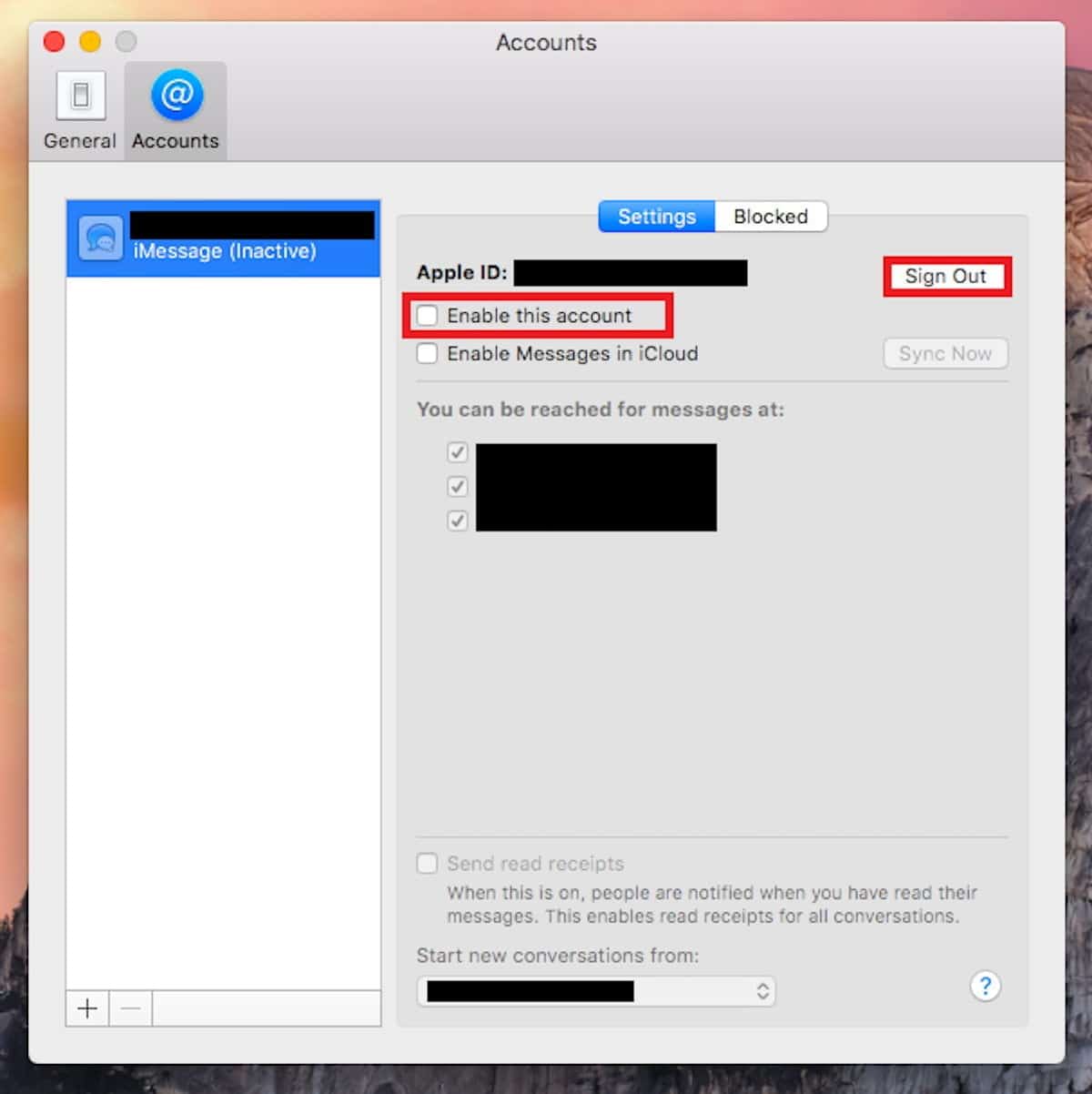
- Click the “Sign Out” button.
- You’re done!
You will now be signed out of your iMessage account and will not be able to send or receive any messages on your Mac. This was how to totally disable the iMessage app, but if you want to use the app without any notifications, here’s;
How To Turn Off iMessage Notifications On Your Mac
- Open the Apple menu by clicking the Apple logo in the top left corner.
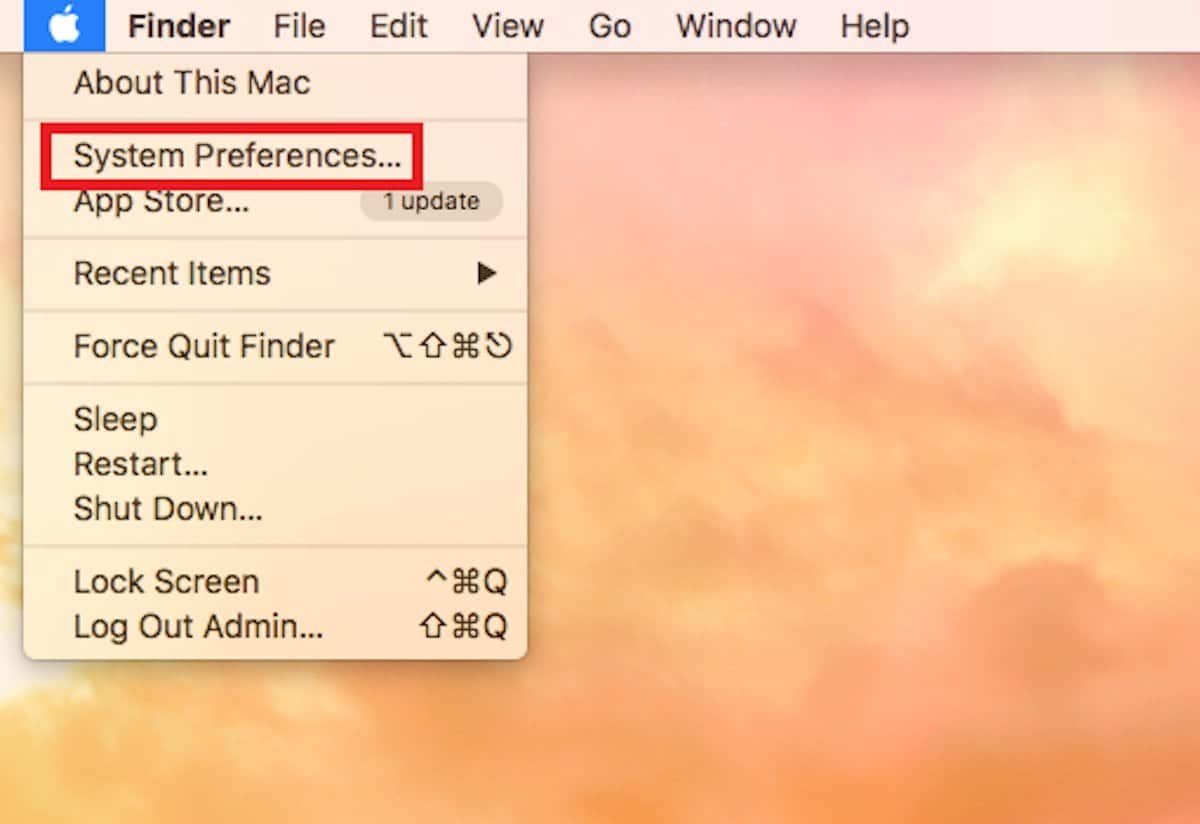
- Select “System Preferences”.
- Click the “Notifications” icon.
- In the menu on the left side, you will see a list of apps. Select “Messages.”
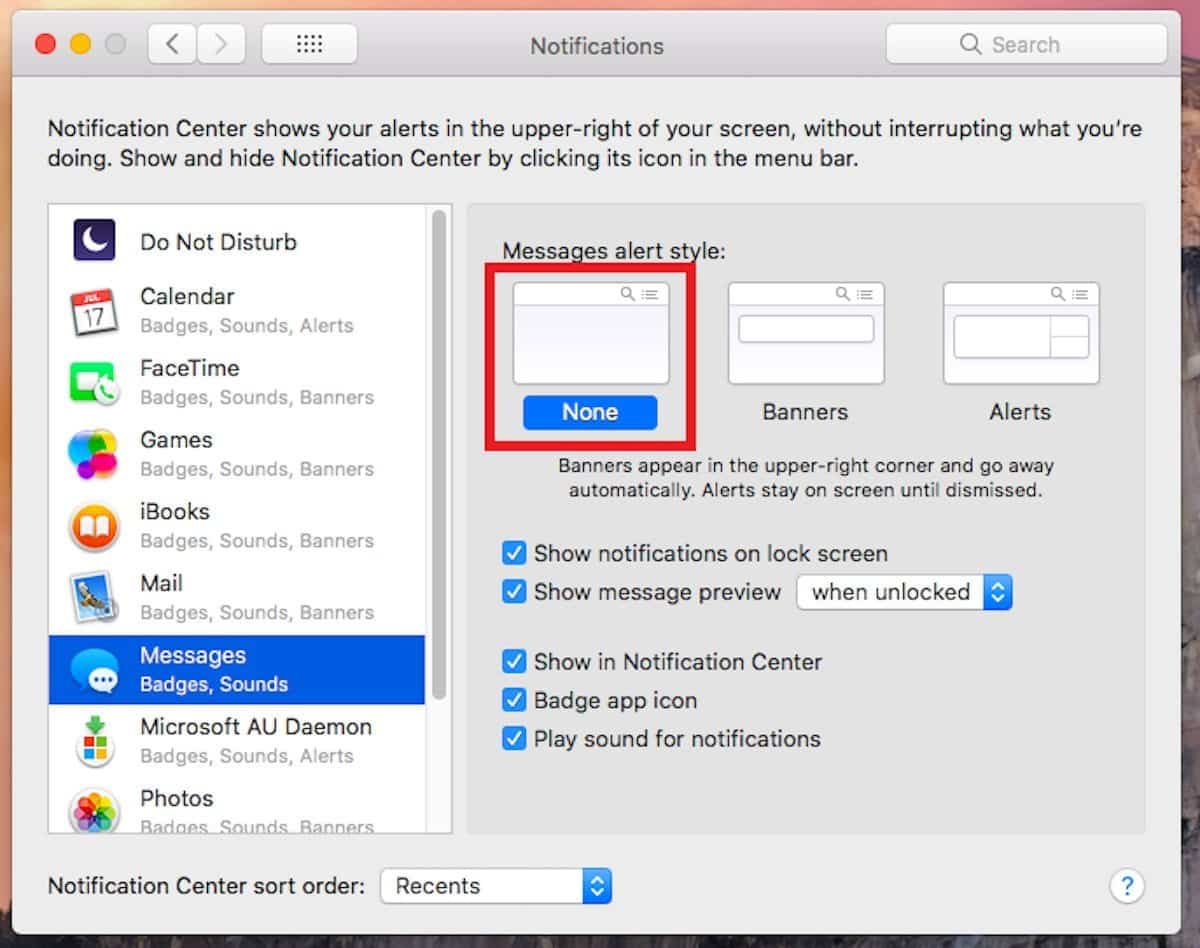
- Under “Message alert style,” click “None.”
This will turn off the notifications, allowing you to continue to send and receive iMessages from your Mac with any distractions.
BONUS VIDEO
For the latest tech news, follow TechDipper on Twitter, Facebook, Google+, Instagram and subscribe to our YouTube channel.




