Every system uses a short-term memory that enables and powers the applications running on it. If your system is sluggish and you want to upgrade your system or you just an answer to this simple question “how much RAM do I have?” this piece will help (both for PC, Mac, and Linux).
???? JOIN OUR TELEGRAM COMMUNITY
There are various other factors, however, it is generally believed that the more the RAM, the more efficient the system will be. Before we jump on to explaining the step-by-step process of checking the RAM on your PC. You must know about RAM in particular.
What Is RAM?
RAM stands for “random access memory.” It is a physical working memory (volatile memory) that your system uses. All the open applications, files, and other data are stored here for quick access. Different from SSD or hard drive, RAM allocates memory space for programs when it is moved from your system storage.

So, the more RAM you have, the more programs (ahem ahem! Chrome) can you run at once. If your system doesn’t have enough RAM, it will work slow or stutter and in some instances, it will stop and you will land up in low memory error.
ALSO READ: PCIe Vs SATA SSDs: Which Storage Drive Should You Buy?
How much RAM you need depends on what you do. You need more RAM for editing videos, playing the latest games, and so on. That being said, here’s how to see how much RAM is currently in your PC and whether you need to upgrade.
How Much Ram Do You Have?
1. On Windows
1.1. Windows 10 and 8
Here’s how to check the RAM on a system running Windows 10 or Windows 8;
- Press the Windows key, type ram, and select the View RAM info option in the search results. Or, in Windows 10, open Settings (click the gear icon in the Start menu, or press Windows Key+I), click the System option, and select About in the left navigation menu.
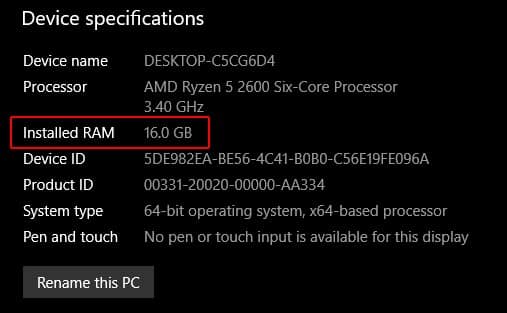
- In the System Properties window, look for Installed memory (RAM) in Windows 8, or Installed RAM in Windows 10.
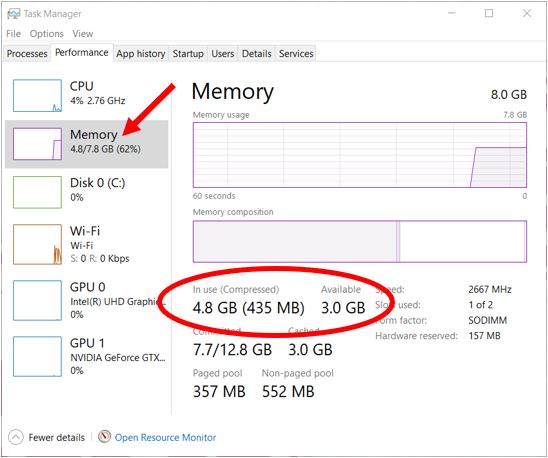
1.2. Windows 7 and Vista
If you’re still using Windows 7, you’re running out of time before Microsoft officially ends support. Well, here’s how to check the RAM on Windows 7 or Windows Vista;
- Press the Windows key, type Properties, and then press Enter.
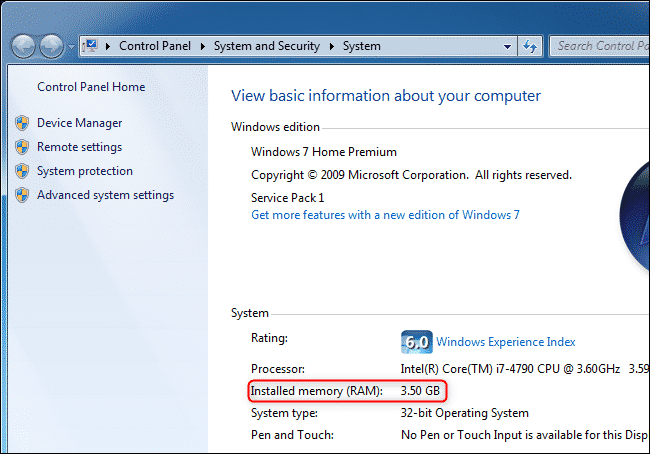
- In the System Properties window, the Installed memory (RAM) entry displays the total amount of RAM installed on the computer.
ALSO READ: 7 Easy Ways to Remove Activate Windows Watermark
2. macOS
To check the total memory on a computer running macOS, here’s how;
- In the menu bar, click the Apple icon to open the Apple menu.
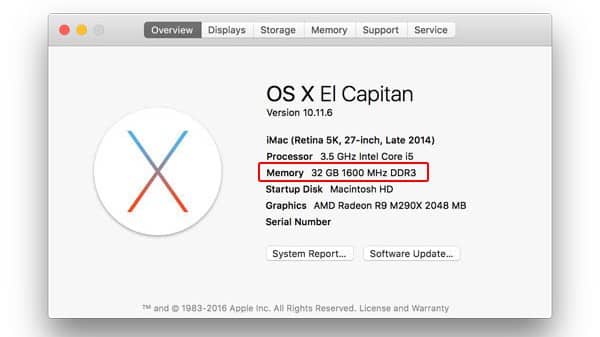
- In the Apple menu, select About this Mac.
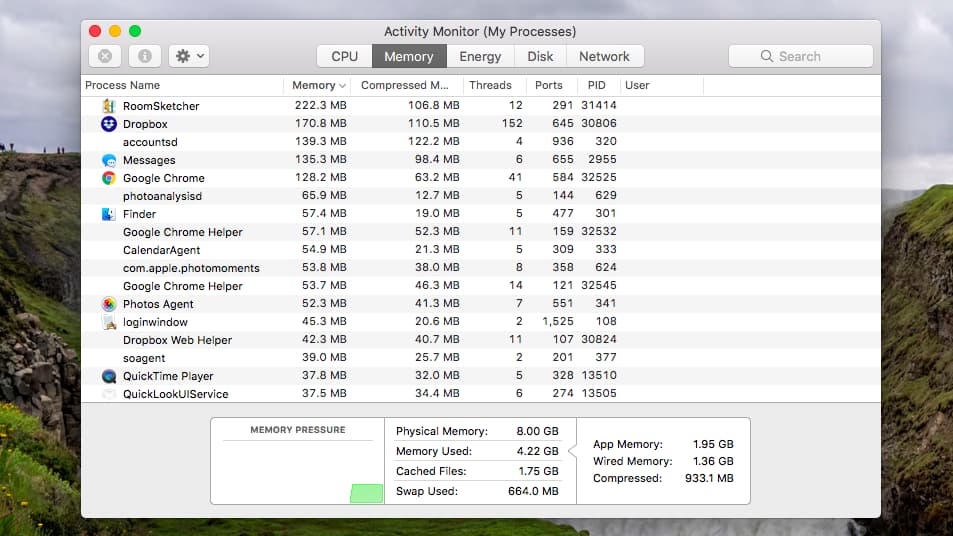
The system overview is displayed, including the amount of RAM installed.
ALSO READ: 7 Best Free IDM Alternatives For Windows, Linux And Mac
3. Linux
Here’s how to check total RAM on a system running Linux, use the free or top commands.
- Open a terminal and run free -h to view memory stats, including total RAM and swap.
free -h
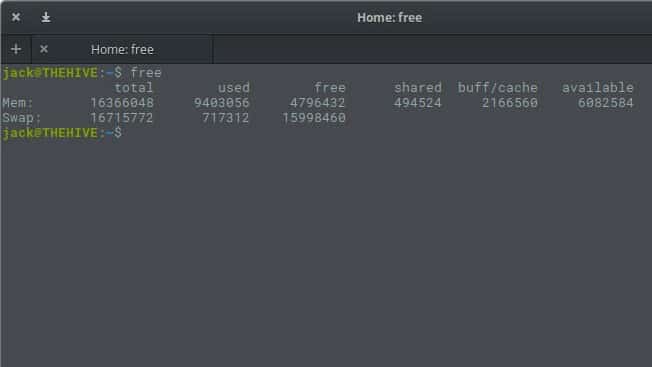
- Or, run top, and press m to display total and available memory.
top
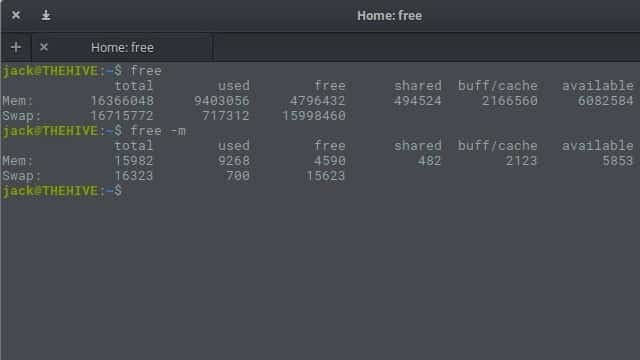
So, these are some of the ways to check how much RAM do you have on your computer. Hope this piece answers “how much RAM do I have?.” There are varied ways, but the above-mentioned ways are some of the easiest ways to check.




