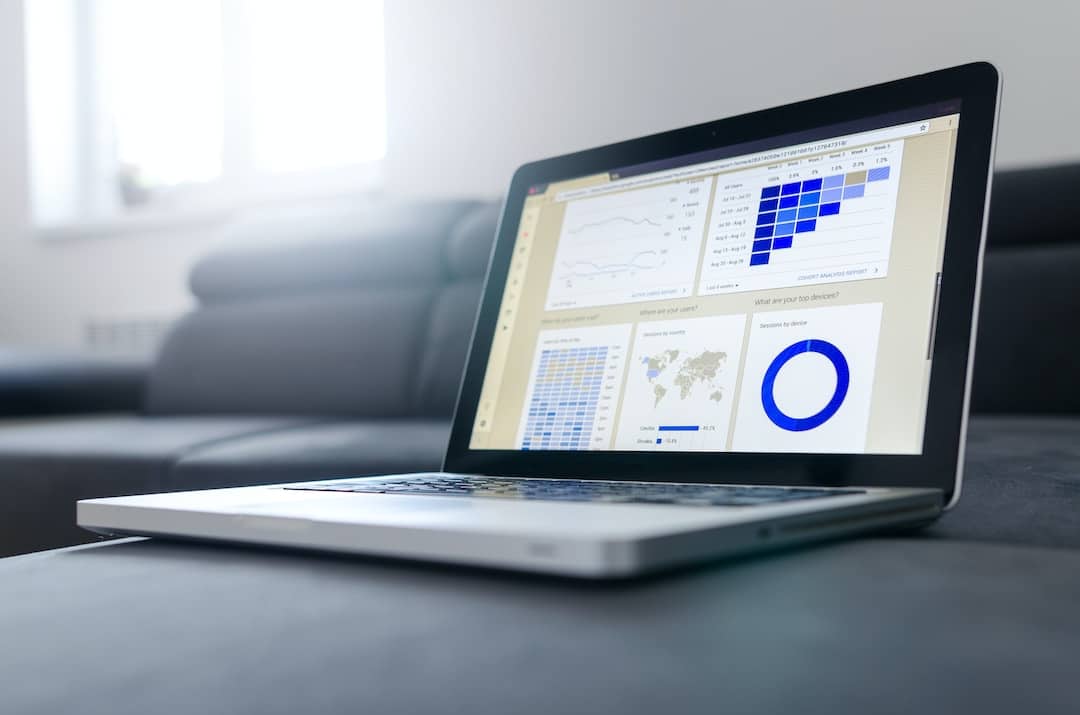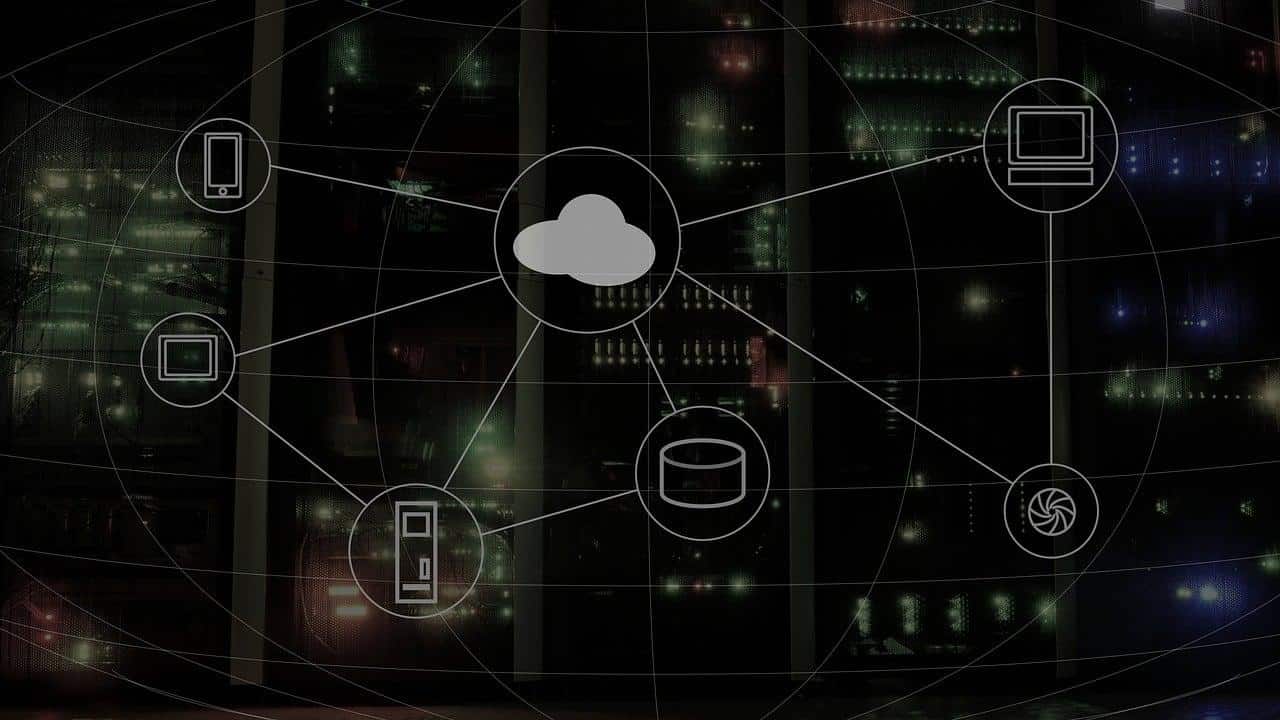Microsoft Word is one of the world’s leading word processing software and is arguably the most-used app in the MS Office suite. This popularity brings in many documents that require a signature. You cannot create a signature on Microsoft Word directly. So, here’s how to insert a signature in Word.
Before we begin, you must know there are several ways you can add a signature in the Word document, directly or by using third-party software. In this article, you learn how to add a signature line for a post-print signature, add a digital signature, and insert your handwritten signature as a picture. Let’s begin.
???? JOIN OUR TELEGRAM COMMUNITY
How To Add A Signature Line
There are digital ways to add a signature line to a word document, but if you are old school or want the document with a line for the recipient to know where to sign, then the easiest way is to add a signature line. Here’s how to do it;
- Left-click the place in the document where you want the signature line to go.
![Insert Tab e1594888640876 - How To Insert A Signature In Word [3 Easy Ways] Insert Tab - "How to Insert A Signature In Word"](https://techdipper.com/wp-content/uploads/2020/07/Insert-Tab-e1594888640876.jpg)
2. Go to Insert drop-down and select Signature Line. A dialogue box should appear. (The icon is usually included in the “Text” section of your Word ribbon menu bar.)
![Signature Line e1594888806116 - How To Insert A Signature In Word [3 Easy Ways] Signature Line](https://techdipper.com/wp-content/uploads/2020/07/Signature-Line-e1594888806116.jpg)
3. In the “Signature Setup” box, fill out your signature details, like name, title, and email address of the signer (if required). This can be you or somebody else. You can also provide instructions for the signer.
![Signature Line Setup e1594889069766 - How To Insert A Signature In Word [3 Easy Ways] Signature Line Setup](https://techdipper.com/wp-content/uploads/2020/07/Signature-Line-Setup-e1594889069766.jpg)
4. Click OK. You’re done!
![Signature Line Finishing Up e1594889241652 - How To Insert A Signature In Word [3 Easy Ways] Signature Line Finishing up](https://techdipper.com/wp-content/uploads/2020/07/Signature-Line-Finishing-Up-e1594889241652.jpg)
Once you have confirmed your signature options, a signature line will be inserted with a cross and a line to signify where to sign, which you can place anywhere you think appropriate within the Word document. The document can then be printed for you or someone else to sign.
NOTE: If you have saved your Word document as a DOCX file format, you can insert a digital signature into your document.
ALSO READ: 5 Best Microsoft Office Alternatives Available For Free
How To Insert A Digital Signature
To add a digital signature to your Word document, you will need to follow the above steps and insert a signature line first into your Word document. Other than that, you will need to install a security certificate for your signature. If you don’t have one, Word will ask you if you would like to acquire one from a “Microsoft Partner”.
However, there’s an alternative. You can make use of the “Selfcert” tool, included in your Microsoft Office installation folder, and create can your digital certificate. Here’s how to;
- Find “Selfcert.exe” in your Office installation folder and double-click it to open it.
![Selfcert - How To Insert A Signature In Word [3 Easy Ways] Selfcert](https://techdipper.com/wp-content/uploads/2020/07/Selfcert.jpg)
2. In the “Selfcert” tool, type a name for your security certificate in the “Your Certificate Name” box and then click “OK” to create it.![Selfcert Cert name e1594889742767 - How To Insert A Signature In Word [3 Easy Ways] Selfcert Cert name](https://techdipper.com/wp-content/uploads/2020/07/Selfcert-Cert-name-e1594889742767.jpg)
3. Once the digital certificate is installed, come back to your Word document and double-click on your signature line.
![Selfcert Cert add e1594890290578 - How To Insert A Signature In Word [3 Easy Ways] Self cert add](https://techdipper.com/wp-content/uploads/2020/07/Selfcert-Cert-add-e1594890290578.jpg)
4. In the “Sign” box that appears, type your name or click “Select Image” to insert a picture of your handwritten signature.
5. Click “Sign” to insert your digital signature into the Word document. You’re done!
Once you have completed the above steps without any errors, Word will confirm that the signature has been added.
NOTE: If you edit the document after signing it, the digital signature will become invalid, and you’ll need to sign it again.
You Might Also Be Interested In: 5 Ways To Get Microsoft Office Licenses For Cheap
How To Insert A Picture Signature
If you are not into a digital signature, instead prefer a much simpler handwritten signature into the Word document. Then, it’s quite simple, there are two ways to do it, here’s how to do;
- In the middle of a blank piece of white paper, handwrite your signature.
- Scan the signature and save it on your computer in one of the following file formats: .bmp, .gif, .png, .jpg.
![Add Pictures e1594890532366 - How To Insert A Signature In Word [3 Easy Ways] Add Pictures](https://techdipper.com/wp-content/uploads/2020/07/Add-Pictures--e1594890532366.jpg)
- Open the image file in Word document by clicking the Insert tab and selecting Pictures.
![Edit picture e1594890739685 - How To Insert A Signature In Word [3 Easy Ways] Edit picture](https://techdipper.com/wp-content/uploads/2020/07/Edit-picture-e1594890739685.jpg)
- Click on the image and edit it using the Picture Tools Format tab and position it well.
- After finishing editing the image, right-click the image, and select Save as Picture.
- Whenever you want to add a picture signature to a document, select Insert and Pictures and locate the edited image file, drag-and-drop it to the appropriate place in the document.
- That’s it! pretty nimble.
Alternatively, you can double-click on your signature line and choose “Select Image” to insert it on your signature line. Once inserted, the image file containing your signature will be inserted above your signature line.
So, these were 3 easy ways to insert a signature in Word document. Hope we have solved your problem of “how to insert a signature in Word?” If you have any questions or queries, do comment below or reach out to us on social.

![Microsoft Word Digital Signature e1594891406159 - How To Insert A Signature In Word [3 Easy Ways] Microsoft Word Digital Signature](https://techdipper.com/wp-content/uploads/2020/07/Microsoft-Word-Digital-Signature-e1594891406159-816x587.jpg)