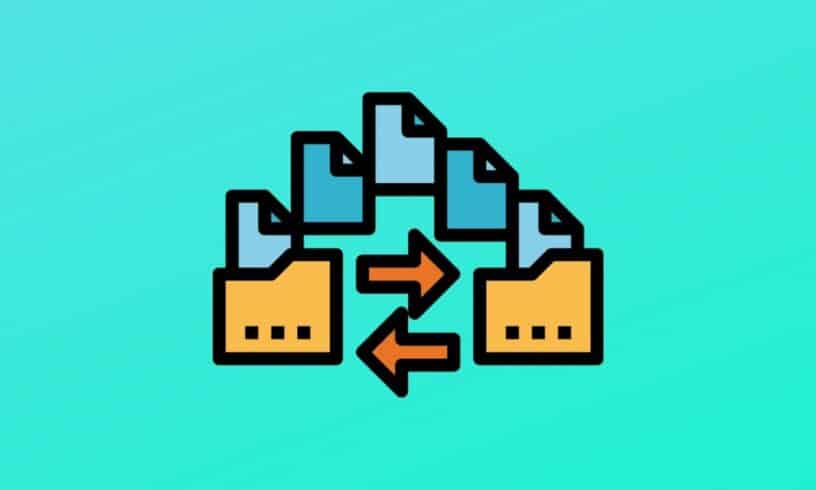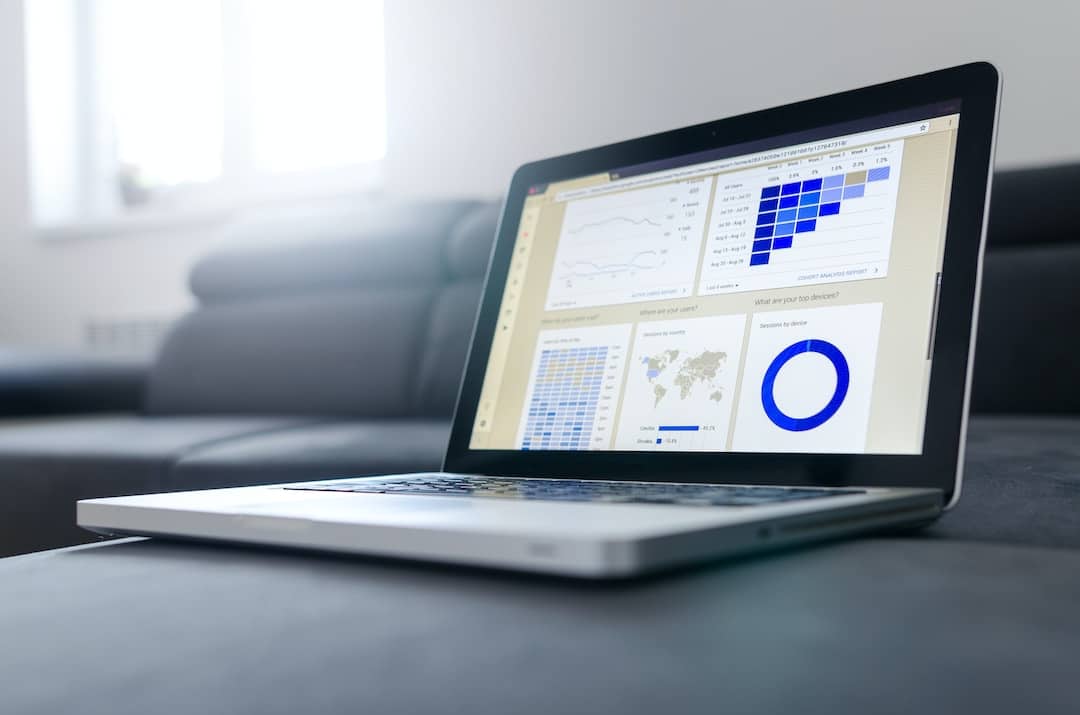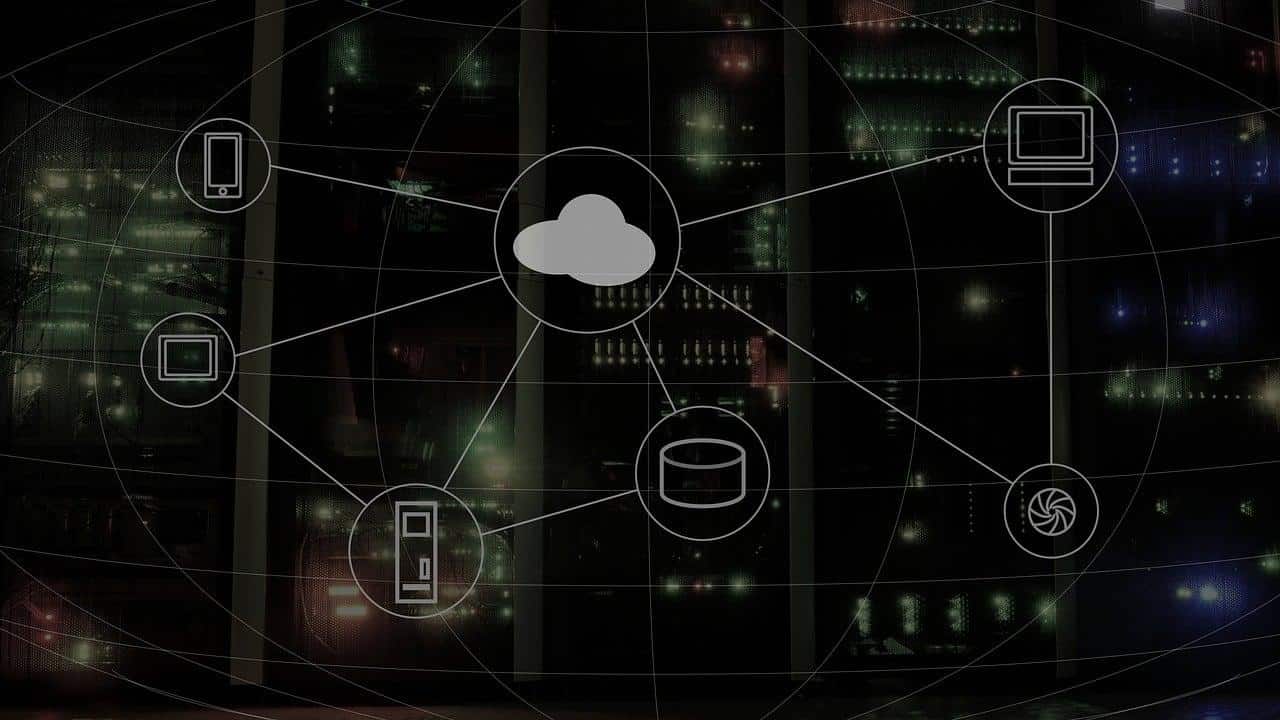Transferring data from or to a (new) device is quite a task. Transferring from Phone to Phone is tolerable; however, transfer files from PC to PC is a humongous task. Well, if you are excited about your new Laptop/PC and worried about moving the data from your old laptop? Worry not because we’re here with ways using which you can transfer data from your old PC to the new PC without any hassle.
Ways To Transfer Files From PC To PC
The below mentioned ways are the best ways you can transfer files from your one PC to another one. You might already know some methods, but we are quite sure you might be stuck with a new one from this article. Let’s get into it.
Use a USB Flash Drive Or External Hard Drive
Using a removable flash drive is by far the easiest way to transfer files from PC to PC. To get started, all you need to do is
- Insert the flash drive into the USB slot of your old laptop.

2. Copy your files and paste them in the flash drive. Do make sure that the size of the USB drive is more than the size of your data.
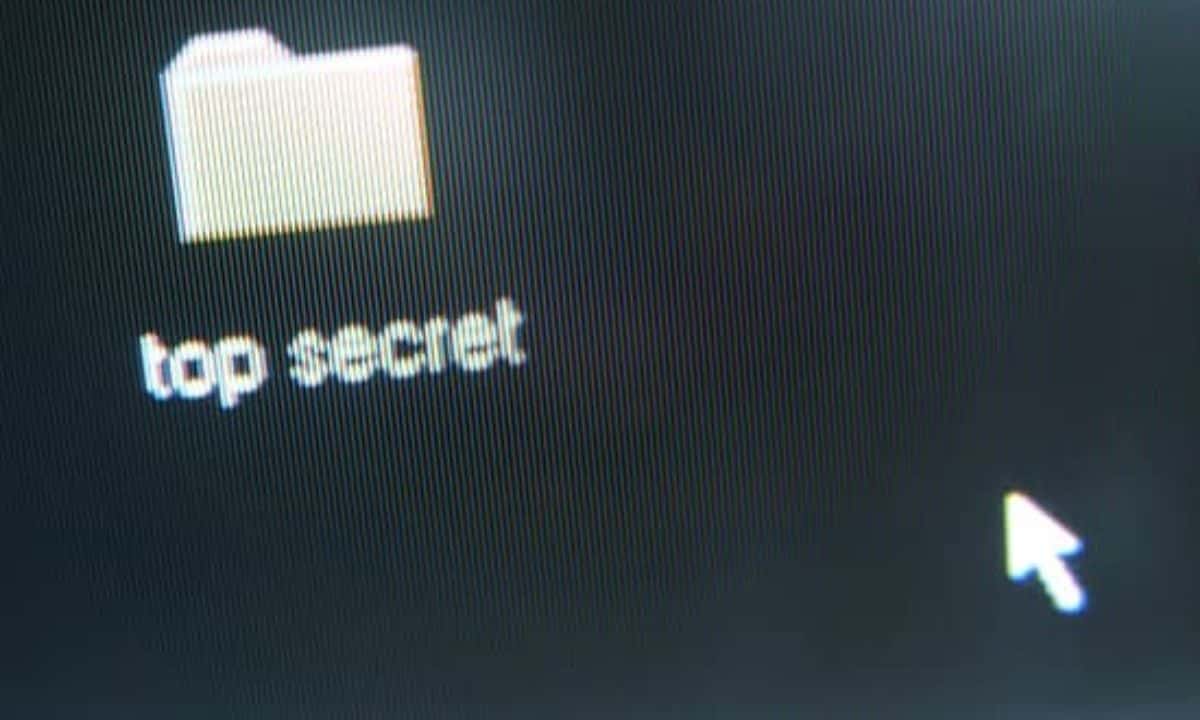
3. If your USB drive is filled with data you don’t care about, you can proceed by formatting it first and then transfer your files.
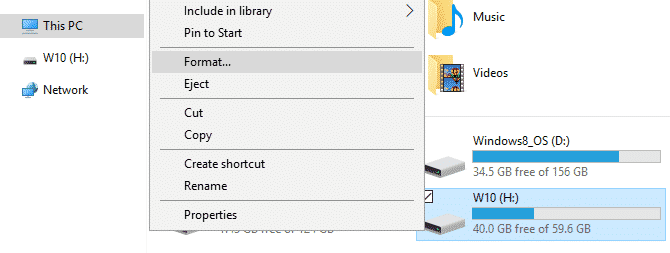
4. Eject the flash drive, plug it into your new computer, and paste the files. Wasn’t that simple?
ALSO READ: How To Find Your Router IP Address [Windows & Mac]
Use Cloud Storage
Don’t have a flash drive or an external hard drive? Cloud storage has got you covered. You can utilize Microsoft’s OneDrive and gain access to 5GB of free cloud storage. However, if your PC’s old and you have a lot of files to transfer, you can purchase a subscription plan where you can get 1TB of cloud storage for one month for just $7.
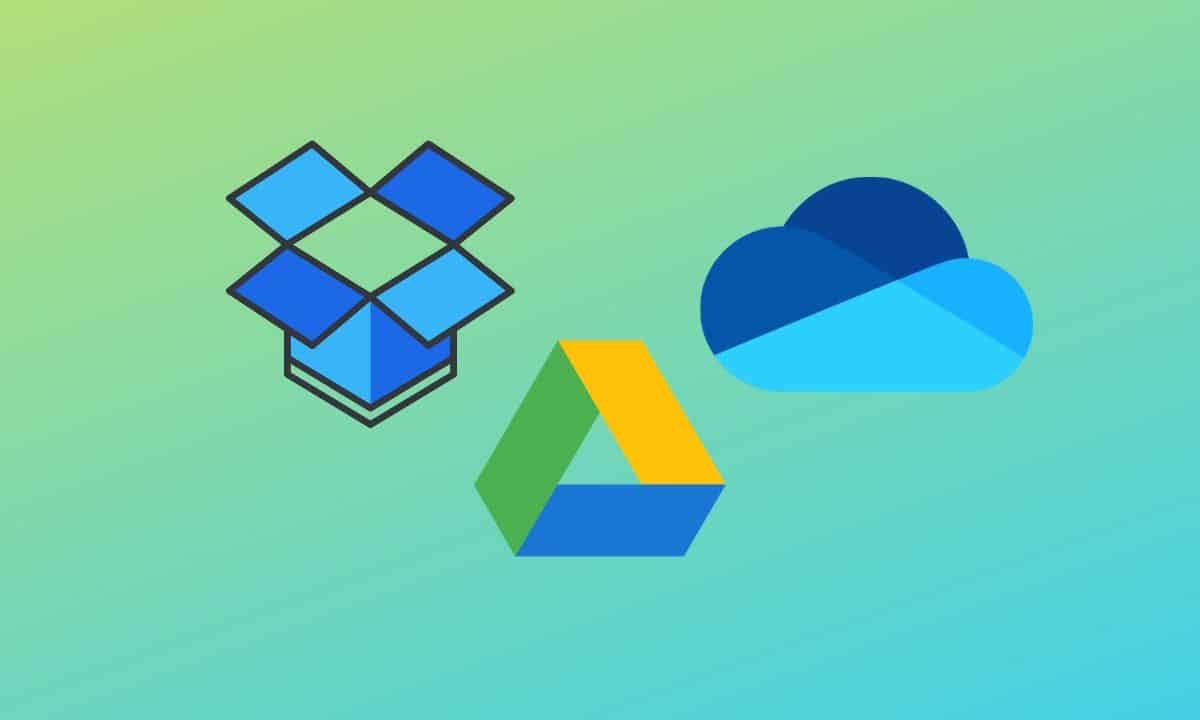
You can also use Google Drive and Dropbox to get 15GB and 2GB of free cloud storage, respectively.
Use a Transfer Cable
The very thought of connecting two computers using the USB cable has come to our minds at some point in our lives, and you’ll be astonished by knowing that this thing exists. Yes! You can quickly transfer files from PC to PC using the transfer cable; but, these cables do not come at a cheaper price tag.

When we searched for one online, we couldn’t find any except a Belkin cable, which costs Rs.15,000 + Rs.5000 delivery charges, which doesn’t make any sense, and you can instead buy some of the best SSDs for gaming by spending Rs.5000-10,000.
We suggest you look in local shops near you and you might be able to find a transfer cable for cheap if you’re lucky. The cable costs $40 in the US, and if you’re someone who lives in the US, it is one of the best ways using which you can transfer files from PC to PC.
Use Windows Nearby Sharing
Nearby sharing uses Bluetooth to transfer files from PC to PC. All you need to do to enable nearby sharing is
- Search for Shared Experiences in the search box of the Start menu.
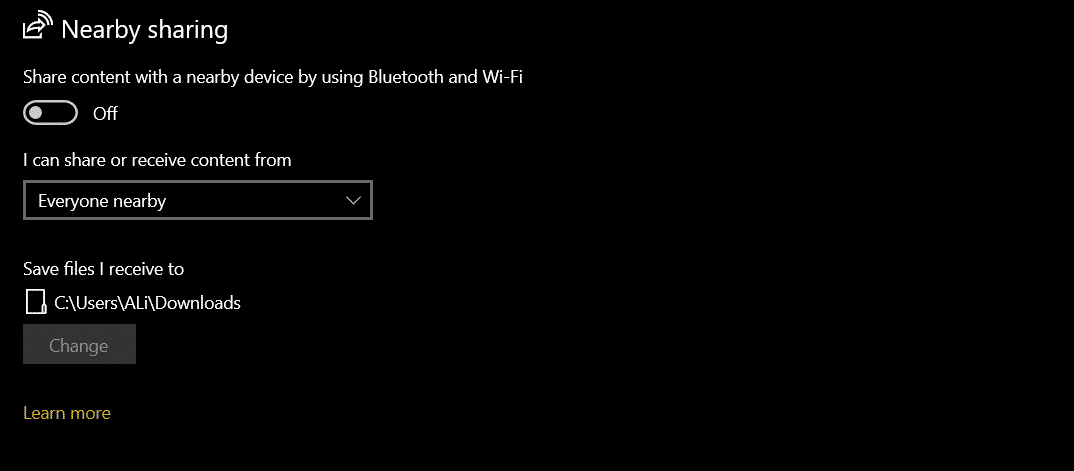
- Select the files you need to share, right-click on the selected files and find the “share” option on the menu.
- Turn on file sharing on your old device. Now, on your new device, you should see your old device displayed in the “Devices Available” section.
- Select your old computer from the list, and your files will be transferred after the confirmation on your old PC.
- The entire process runs via Bluetooth; hence, you cannot expect the transfer speeds to be faster than the speeds in the methods mentioned above.
Clone Your Hard Drive Using Macrium Reflect
You can create an exact copy of your Hard Drive using Macrium Reflect. The software has a free version for casual users as well as a paid version for business use. While we spent our time with it, we faced no issues while cloning, and the entire process was a breeze.

The new Macrium Reflex does more than just cloning your Hard Drive. It can create live/running images of Windows, Browse Backup contents in Windows Explorer, Boot your backups in Hyper VMs, and the premium version can encrypt your backup files if you’re concerned about the security. Overall, it is an excellent software using which you can transfer files from PC to PC with ease.
Connect SSD Or HDD Manually
If your laptop has an SSD or an HDD inside, you can take it out and put it into your new computer. If your old computer is ancient, there could be compatibility issues, but if it’s relatively new, you can swap the storage drive and save yourselves plenty of work.

Warning! We suggest you remove the storage drive only if you know how to do it. We will not be responsible for if any damage is caused during the removal.
Conclusion
If we had to pick one of the above methods, we would go with using an external Hard Drive or USB flash drive due to how simple it is to transfer files in them. However, using cloud storage or nearby sharing is not a bad option either. Do make sure that there are no interruptions when transferring the data else you might end up wasting a lot of time during the process.
Let us know if you’ve faced any trouble while transferring your files from PC to PC. Do let us know about any software that you’ve used that deserves a place on this list.