Most Windows-powered laptops and PCs tend to become slower as time passes. There are many programs and tasks running in the background that consume a good amount of resources, consequently resulting in the slowing down of your computer. So as to keep your computer running smoothly, these are some helpful tricks that will drastically impact the performance of Windows 10.
ALSO READ: Here Is Why You Should Disable Thumbnails In Windows; Right Now!
1. Disable Startup Programs
As soon as you turn on your computer, various programs and software start consuming resources. This has a huge impact on performance, as these startup programs continuously run in the background. So, disabling the unwanted startup programs and services can improve the startup and performance drastically.
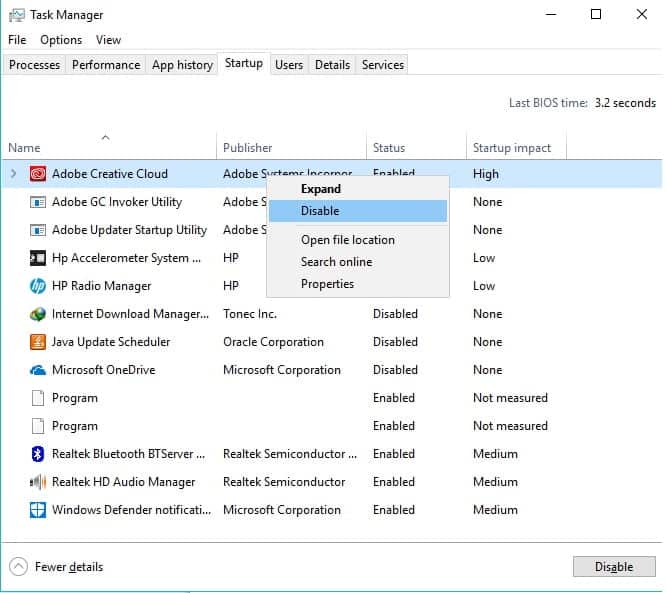
Here Is How To Disable Startup Programs;
- Open Task Manager
- Click on the Startup Tab
- Select the unwanted programs, right click and disable them
Task Manager also displays the startup impact that a particular application has on the computer.
ALSO READ: Here Is Why Microsoft Is Forcing Windows Mail Users To Use Edge
2. Disable Visual Effects And Animations
Most of the visual effects and animations help enrich Windows experience, but they also affect the performance. Once disabled you would notice a radical change in the overall speed of your computer. The applications, programs, and various commands will open/close with lightning speeds when animations are disabled.

Here Is How To Disable Visual Effects And Animations;
- Open Run by pressing Command+R keys together
- Type sysdm.cpl and press enter
- Under the system, properties click on “Advanced”
- Select Settings under the Performance section
- Under Visual Effects, select Adjust for best performance
NOTE: Check the box that says “Smooth edges of screen fonts” else every text on your computer will become unreadable.
3. Change Power Options
Windows laptops are set to balanced power plan by default. You can create a new power plan and select high performance. Once you create a power plan with high-performance Windows will favor performance, but may use more energy. You will notice some slight improvements in the processing power of your laptop.

Here Is How To Change Power Options;
- Search “Choose a power plan”
- Click on “Create a power plan” on the left-hand side
- Under Create a power plan select High Performance.
- Give this power plan a name click next and save it.
ALSO READ: Here Is How To Access Files And Folders On Windows 10 From Anywhere!
4. Uninstall Bloatware
This might have a very little effect on the performance but uninstalling the programs and software that you don’t use will free up space. There are situations when we require a program for a particular task and once that task is completed, uninstall the program. It is a good practice to install only those programs that you either use on a daily or weekly basis.
Here Is How To Uninstall Useless Programs/Softwares;
- Right-click the start menu, click on control panel.
- Under control panel, click on the program menu.
- Uninstall the programs/software you don’t use anymore.
- You’re done!
5. Reset Your PC
Lastly, if you facing too many issues with your computer then it is advised to reset your PC. Windows 10 allows users to reset their PC directly through settings. While resetting select “Keep my files” to prevent any type of data loss. Resetting also solves many hidden issues that might be slowing down your computer. Not to forget, you should be patient as resetting is a long process and may take up to three hours, depending on your PC.
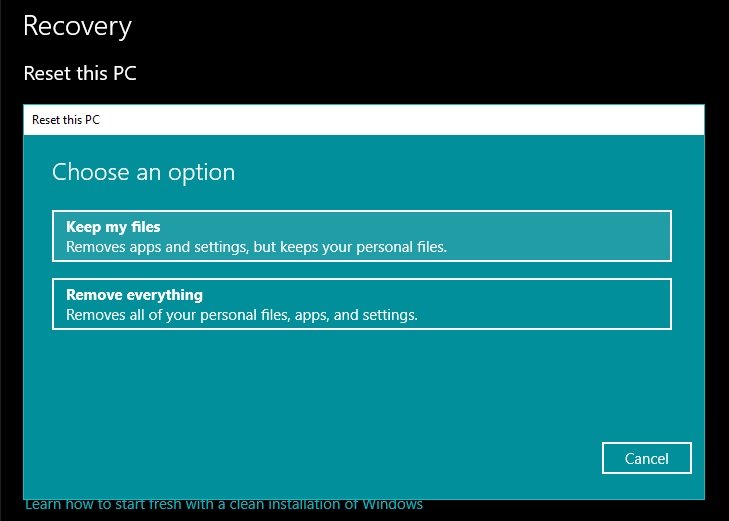
Here Is How To Reset Your PC;
- Search for “Reset this PC” in the start
- Click on “Get Started”
- Finally, select “Keep my files” or “Erase everything” based on your preference.
The resetting process will start, once completed you will be welcomed by a newly installed Windows 10.
So we hope these tips/tricks help Windows 10 to run flawlessly without any hiccup. Did we miss anything? or If you wish to share any other tip then do help the community by commenting it below.
BONUS VIDEO
For the latest tech news, follow TechDipper on Twitter, Facebook, Google+, Instagram and subscribe to our YouTube channel.




